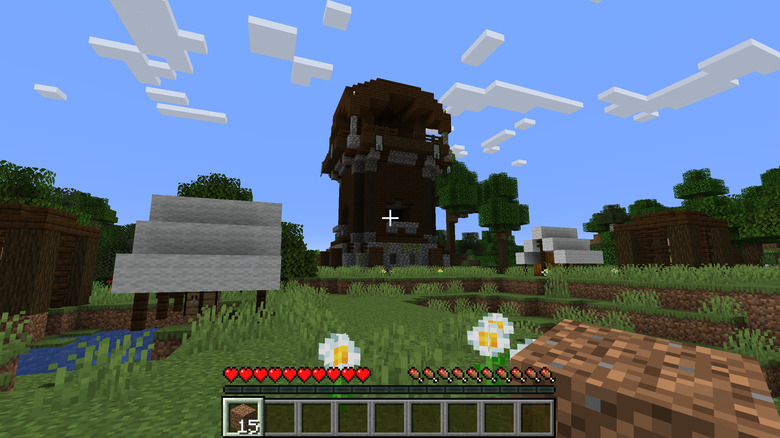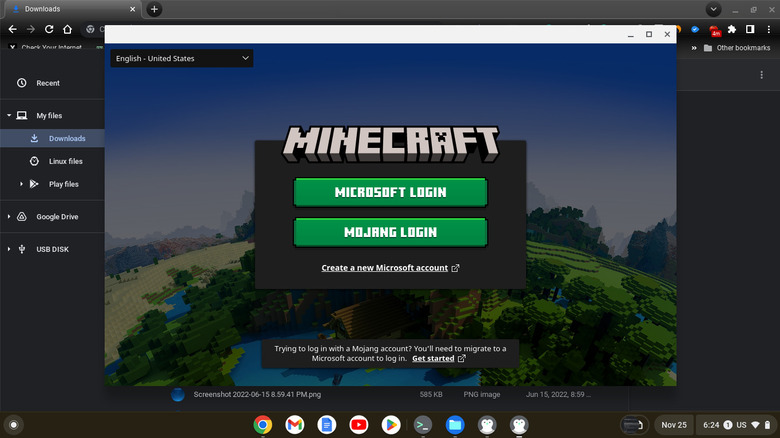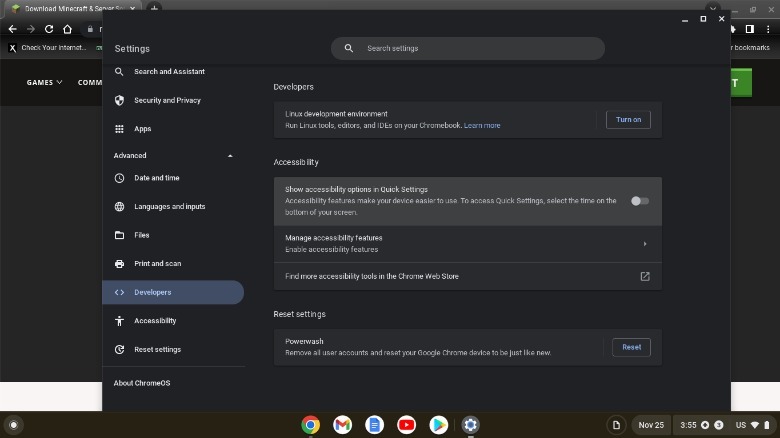How To Install 'Minecraft: Java Edition' On Your Chromebook
Chromebooks are cost-effective laptops running on ChromeOS, a proprietary version of Linux. Historically, they've been better known for running basic tasks like note-taking and internet browsing, but a growing collection of Android-based apps and functions are gradually making Chromebooks suitable as a replacement for the traditional laptop. They can even run "Minecraft," which is still one of the most popular games in the world, garnering 141 million players in August 2021, according to Statista.
Usually, when installing "Minecraft" on an Android-based device, you'll install something like "Minecraft: Education Edition" rather than the standard "Minecraft: Java Edition" – which is most closely associated with how "Minecraft" is played on a desktop or a laptop rather than how it's generally played on a mobile Android-based device. However, the benefit of playing "Minecraft: Java Edition" is you get to see new content as it comes to "Minecraft," and you get the option to play with PC players on a much larger variety of servers. It's technically possible to install "Minecraft: Java Edition" onto a Chromebook running Linux, however, your gaming experience will ultimately come down to how powerful your Chromebook is. You'll want to make sure you own a copy of "Minecraft: Java Edition" as well, and you can either buy it from the official website or get it included as part of PC Game Pass.
Before you begin, it's a good idea to open a new Chrome page and then navigate to chrome://flags, where you can enable GPU acceleration on certain Chromebook devices. Simply search for "GPU acceleration" and enable it if it isn't currently enabled.
Installing 'Minecraft: Java Edition' in ChromeOS
There are only a few steps to installing "Minecraft: Java Edition" onto your Chromebook within ChromeOS, so it shouldn't take too long to get it set up! The most important thing you'll want to do first is ensure Linux is operating in a virtual machine on your Chromebook. This will take up about 10 gigabytes of storage space, so make sure your drive is large enough and that there's enough free system space to dedicate to installing Linux. To activate Linux, navigate to Settings, then Advanced, then Developers, then activate the Linux development environment and follow the instructions onscreen.
Next, head to the "Minecraft" official website to download the Debian/Ubuntu version of "Minecraft: Java Edition." From here, open the Terminal app. Enter the line "sudo apt-get install default-jdk" and press the enter key. You'll be prompted to install roughly half a gig's worth of packages, to which you'll wanna type "Y" and press enter again, given you have the space. Now let the system do its thing. After it finishes, type "sudo apt-get install libsecret-1-0" and tap enter, then "Y" and enter one last time.
At this point, you should be ready to install and play "Minecraft," which is as simple as double-clicking the Minecraft.deb file in your Downloads directory, then allowing Linux to install it on your Chromebook. Once the installation is finished, you can boot up the game and log into either your Microsoft or Mojang account — whichever one is associated with your "Minecraft: Java Edition" purchase. Once you're logged in, expect your launcher to download the latest patch. From this point, you should be able to launch "Minecraft: Java Edition" from your Chromebook's search bar like any other app.