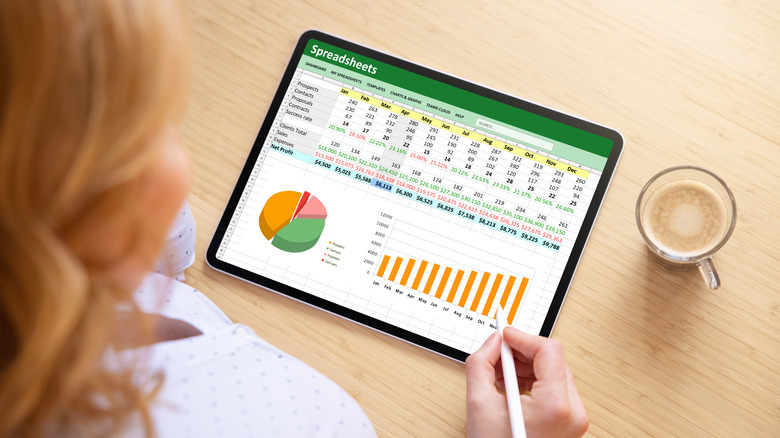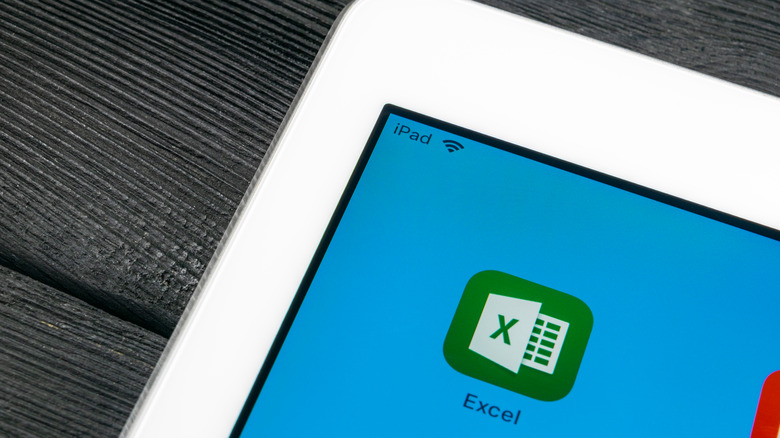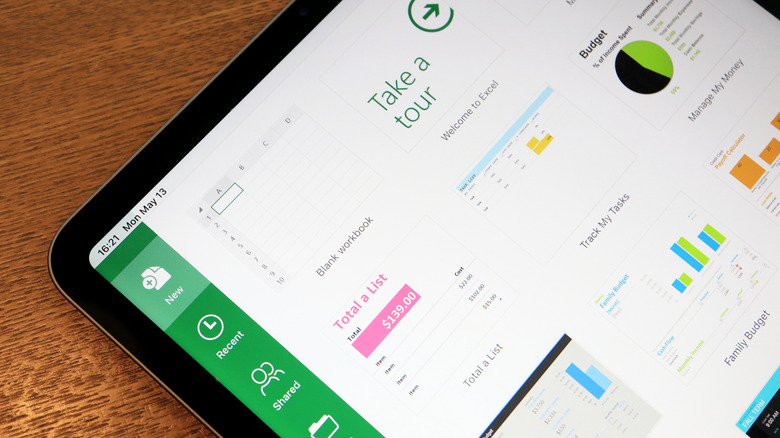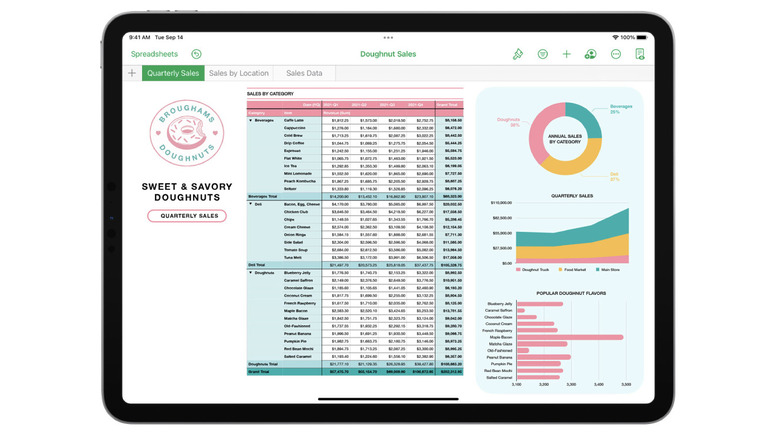You Can Run Microsoft Excel On An iPad. Here's How
If you own an iPad, chances are you're already pretty high on productivity and portability. It's no secret that the ease of use and accessibility of Apple's tablet has led many to ditch their laptops in favor of the device. However, not everyone knows you can also run Microsoft Excel on an iPad. Known as the preeminent spreadsheet application for everyday consumers, Excel is a powerful addition to your iPad-based workflow.
While you can download Excel from the Apple App Store for free, you will need an active Microsoft 365 subscription to create and edit spreadsheets. If you don't have a subscription, you can only view spreadsheets, according to Microsoft.
As with any app that has been re-tooled for use on a tablet, you should expect some minor loss in functionality with Excel as it compares to laptop and desktop-based versions. However, the iPad version still holds up for many spreadsheet tasks while edging out the competition regarding portability.
How to download and install Excel on an iPad
Before you head to the Apple App Store to download Excel, you must determine if you have a Microsoft 365 subscription. If you frequently use Microsoft Office apps such as Word and PowerPoint on another device, chances are you already have a subscription and can easily sign in on your iPad with your existing username and password.
If you don't, pricing options range from $6.99 per month or $69.99 a year and will give you access to the company's entire suite of office and utility apps across all of your devices, according to Microsoft. If you qualify, you might be able to use Microsoft Excel for free!
- Open the Apple App Store on your iPad and search Excel. Then, install it.
- Once you've installed the app, sign in using your Microsoft 365 account username and password. Choose a subscription plan if you don't have one.
- Select whether you want to activate any other Microsoft cloud services on your iPad, such as OneDrive or OneNote.
Microsoft's cloud services and Office apps like Excel will allow you to easily save and modify documents across your devices. This will ensure that you're always working on the most current version of your documents and will help prevent any data loss.
How to use Excel on an iPad
Once you've got your Excel app installed, you are ready to go. However, to replicate the functionality you're used to with the desktop-based version of Excel, make sure you use a mouse and keyboard with your iPad. These external devices will allow you to utilize features like keyboard shortcuts and cursor accuracy when editing spreadsheets.
Using Excel for iPad as an extension of your home office while you're on the go is easy with the addition of cloud services, according to Microsoft.
- On your home desktop or laptop computer, navigate to OneDrive, Dropbox, or Microsoft 365 team site via the respective app or browser.
- Upload the spreadsheet you'd like to work on while you're away from home.
- On your iPad, sign into the Microsoft cloud service app you uploaded the spreadsheet to on your laptop or desktop computer.
- Locate the spreadsheet you want and open it using Excel for iPad.
Once you've finished editing your spreadsheet, another one of the critical features of Excel on iPad is the ability to share the file among friends and colleagues easily, according to Microsoft.
- If you're in the spreadsheet you want to share, select the Share icon.
- To quickly send the spreadsheet to others, tap Invite People and add the email addresses of anyone you'd like to share it with.
You can also share the spreadsheet by copying and pasting a link or sending the file as an email attachment.
How to run the free equivalent of Excel on your iPad
Apple offers iOS users free equivalents to most apps in Microsoft's 365 suite — Excel included. Numbers, as the Apple version is called, will allow you to open, edit, and create spreadsheets for free on your iPad.
While the default file type for Numbers isn't the .xlsx file type you're used to with Excel, you can easily export spreadsheets to match the output you're looking for, according to Apple.
- Open the spreadsheet you're trying to export to Excel in Numbers and tap the More button.
- Select Export and choose Excel as the format.
- Select the method you would like to use to share your spreadsheet.
You can also open Excel spreadsheets using Numbers on your iPad. This can be done using the Numbers spreadsheet manager or other apps on your iPad, such as email or messages.
- To open Excel spreadsheets saved to your iPad using Numbers, locate the file using the spreadsheet manager and tap it.
- If you're in another app, like email or messages, you can add the file by tapping the Share button and selecting Copy to Numbers.
While Numbers is a great free alternative to Excel for the iPad, it is worth noting that you can still open and view spreadsheets for free using the official Excel app without a Microsoft 365 subscription.