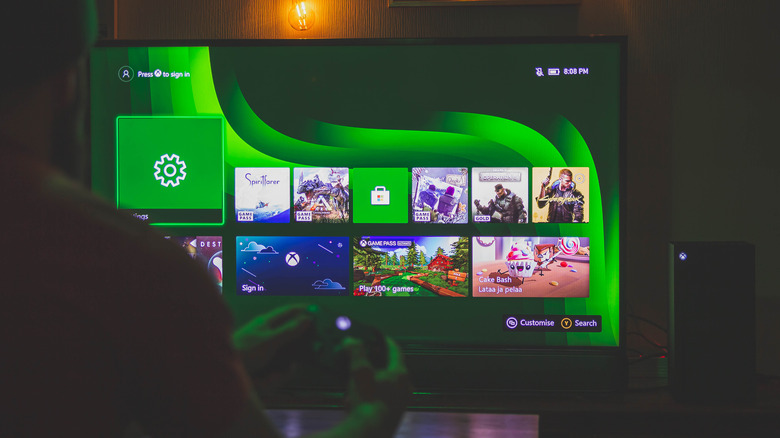How To Change The Default Install Location On Xbox Series X
Nothing is worse than deciding which game to delete from your Xbox Series X when it's time for a massive update or an anticipated new game release. Running out of storage on any console is a frustratingly common predicament, but with advancements in external SSD technology like the Seagate Storage Expansion Card on Xbox Series X, you can easily change the default install location on your Xbox to free up more space elsewhere, according to Microsoft.
It's important to note that if you don't have an external hard drive with your console, you will not be able to change the default install location. Xbox Series X comes standard only with an internal SSD, and to choose a default install location, you need more than one option for Xbox to store content.
However, if you do have an external SSD, not only can you free up more space on your Xbox's internal drive — you can also experience virtually seamless gameplay from an external SSD that's identical to the gameplay experience from the Series X's internal SSD.
How to change the default install location for games and apps
Changing the default install location for your Xbox Series X is a helpful way to reduce content from clogging up your console's internal SSD — especially if you frequently find yourself running out of storage space. Once you've changed this setting, content will install in your chosen location every time you decide to download and install something to your Xbox, according to Microsoft.
- Open the guide by pressing the "Xbox" button on your controller.
- Navigate to Profile & system > Settings > System > Storage devices.
- Select "Change install locations," and choose your external hard drive.
You'll also have the option to let your Xbox decide where to install the content. This will prioritize space for next-gen titles on high-speed SSDs like the Seagate Storage Expansion Card. However, when you begin to run low on storage in your external drive, it will install on whatever open space is available.
It is important to note that if you're trying to play new titles optimized for Xbox Series X, you will need to install them on your console's internal SSD or the Seagate Storage Expansion Card for Xbox Series. You cannot use another type of external hard drive beyond storing extra content.
How to move games and apps to an external drive
If you're trying to manage the games and apps that are already installed on your Xbox, you can move them to your external hard drives to reduce clutter on your internal SSD (per Microsoft). This is an excellent method to keep an eye on your storage and prevent things from getting out of hand. The best part is that Xbox allows you to move multiple games simultaneously, reducing the time it'll take to clean things up.
- Open the guide by pressing the "Xbox" button on your controller.
- Navigate to Profile & system > Settings > System > Storage devices.
- Choose the external drive that you want to move your games to, and then select "Move or copy."
- Use the checkboxes to select which games and apps you want to move to an external drive, and choose "Move selected."
You should be aware that any external drive you'd like to transfer games or apps to must be at least USB 3.0, 128 GB, and formatted for an Xbox console. Any external drive not meeting these qualifications will be unable to use this method.
How to use the Seagate Storage Expansion Card with your Xbox Series X
One of the best ways to manage your storage on your Series X is to use a Seagate Storage Expansion Card, according to Microsoft. Think of this as a direct capacity expansion to your device's internal SSD. It slides neatly into the back of your console — similar to how older memory cards worked for previous-generation consoles.
- Slide the card into the storage expansion slot on the back of your console.
- Follow the on-screen prompts to install the card into your system.
- To check how much storage you've gained, open the guide by pressing the "Xbox" button and navigate to My games & apps > See all.
- Look at the bottom left of your screen to see a meter reflecting your storage capacity expansion.
While the Seagate Storage Expansion Card comes at a steep cost compared to competitors, it will provide unparalleled support for next-gen titles with minimal latency and load times.