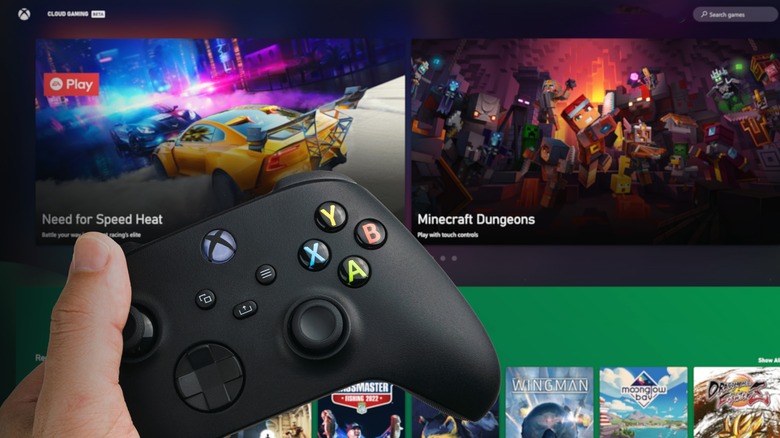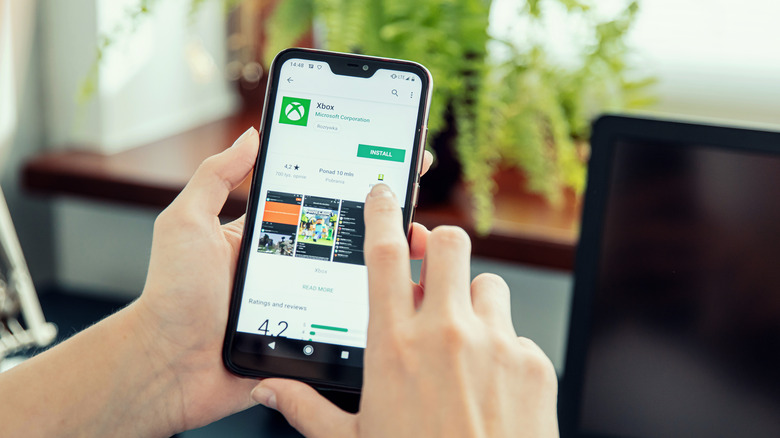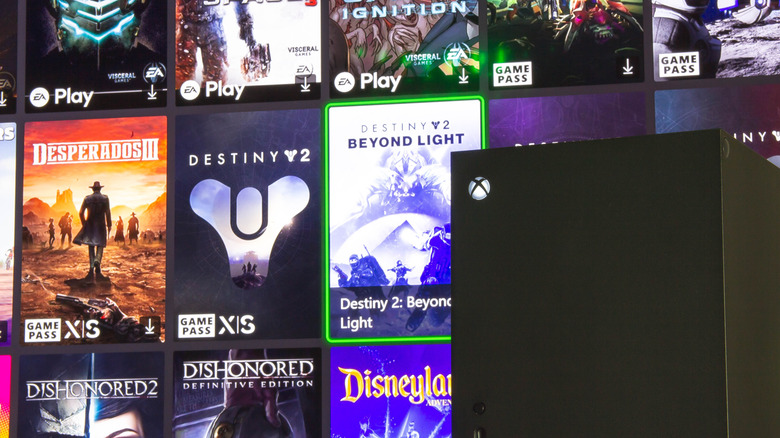5 Reasons You Should Be Using The Xbox Mobile App With Your Series X
Whether you're a social gamer who loves to play online with friends, or a lone wolf that prefers to conquer by themselves, the Xbox Mobile App has something for you. With all of the new impressive features of the Xbox Series X, there's never been a better time to get your console synced with its mobile companion app.
Microsoft makes it easy to use your Xbox Live account across all its platforms, so you will need the same username and password you have on your console to get started on the Xbox App. Just be sure you're running iOS version 10 or higher, or Android version 6.0 or higher, to avoid incompatibility issues.
From initiating remote installs and updates of your favorite games to your Xbox console, to playing compatible games on your mobile phone via the cloud, the Xbox App is the perfect sidekick to your Microsoft gaming experience.
Stay in touch with your gaming friends
If you're the type of person who likes to game online with your friends, the Xbox App is a great way to stay in touch while you're away from your Xbox Series X, or if you don't want to use the built-in social features on the console. Whether you want to check in on your best friend with a quick message, or join an Xbox Live party with a group of buddies, the app covers all your social bases (per Microsoft).
Gone are the days when you needed to type out messages letter-by-letter with your Xbox's directional pad, or use a microphone to record an audio message. If you're logged in to the Xbox App with your Live account, you can view your friends' profiles and send them direct messages using your smartphone's keyboard.
You can also start a party or join an existing one with the app. This is an excellent tool if you don't have a compatible gaming microphone for your Xbox Series X. With the app, you can use your phone's built-in microphone or external headphones to talk with your friends while you game together online.
Send your gaming clips from your console to the Xbox App
The ability to easily share your favorite Xbox gaming moments is one of the best aspects of the app and will save you a substantial amount of time.
Capturing your clip is the first step to exporting it to the Xbox App, and it is easier than it sounds. When you're playing a game on your Series X, you can capture up to two minutes of previous gameplay footage to save and share, according to Xbox. You can also preemptively record up to 10 minutes of gameplay on the Xbox Series X's internal storage, and up to an hour of gameplay on external storage devices.
- Open the guide by pressing the "Xbox" button on your controller and clicking the "X" button to save the last 30 seconds of your gameplay automatically. You can also press the "View" button to capture up to two minutes of gameplay.
- If you want to save a screenshot instead of a video, press the "Xbox" button and click the "Y" button, rather than the "X" button.
Once you've got the footage or screenshot you want, sending it to the Xbox App is the next step.
- If you're using the wireless controller included with the Xbox Series X, double-tap the "Share" button to see your recent captures.
- Choose the clip you want to share and select the "Mobile" option.
- Once the clip is sent, a notification should appear from the app to let you know the clip has arrived.
After your content has arrived on the app, you can easily share it with friends by going into the Library section, choosing the clip, and exporting it to your photos app or social media of choice.
Use the app to control your console remotely
The Xbox app also gives you substantial remote control over your Series X while you're away from the console. Once you've initiated this feature, you can scroll menus, start and stop media playback, and enter text inputs with your smartphone. However, for this to work, you must be sure you have it toggled on with your console first, according to Microsoft.
- Open the guide on your Series X by pressing the "Xbox" button on your controller.
- Navigate to Profile & system > Settings > Devices & connections > Remote features.
- Enable remote features by checking the box.
- Select "Standby" under Sleep mode.
After you've turned on remote features with your console, you can start remote controlling with the Xbox app.
- Tap the console icon on the Xbox app's home tab.
- Once you've selected your console, tap the remote control option.
- This will bring up all available remote controls for your console.
If you have multiple consoles activated for remote control under your Xbox Live account, you will want to navigate to the "My Library" tab on the app to pick the appropriate console. Otherwise, the app will default to the most recently used console.
Download and install games remotely with the app
After you've initiated remote control for your Xbox Series X, the next step you can take is to download and install games remotely with the Xbox App. This is a helpful tool for managing your device's storage and game library from afar. However, if you have multiple consoles under your Xbox Live account, you will want to be sure you have each one uniquely named to avoid errors in the download location (per Microsoft).
- Open the guide by pressing the "Xbox" button on your controller.
- Navigate to Profile & system > Settings > System > Console info > Choose Name.
- Enter a unique name using only letters, numbers, and hyphens.
- Choose Restart now.
Once you have your console (or consoles) uniquely named, you can use your app to download and install games while you're away from home.
- Search for the game you want to download and install on the app.
- Select download to console and choose the appropriate console from the list.
In addition to downloading and installing games remotely, you can uninstall games if you're running out of storage on your console. Under the app's Home tab, select the console icon and tap "Manage installed games." Then, choose the game you want to uninstall, select the options icon, and tap "Uninstall."
Play your console's games on the Xbox App with Remote Play
Remote Play is one of the most recent advancements in Microsoft's cloud gaming efforts and will allow you to stream games on your mobile phone that are installed on your Xbox Series X. It's a great way to stay up-to-date on your favorite games while you're away from your console.
The first step to Remote Play is ensuring you've toggled on the remote control settings required for the other features of the Xbox App. Once this is on, you will be ready to play games on the cloud, according to Microsoft.
- Open the Xbox mobile app and select the My Library icon.
- Tap Consoles and select the console you want to use.
- Select Remote Play on this device.
It's important to note that you should frequently save your game while using Remote Play. Losing connection to the internet could take away any unsaved progress and force you to start again. In addition, unlike other features of the Xbox App, you will need to have your Apple device on iOS 13 or later — not iOS 10 or later.