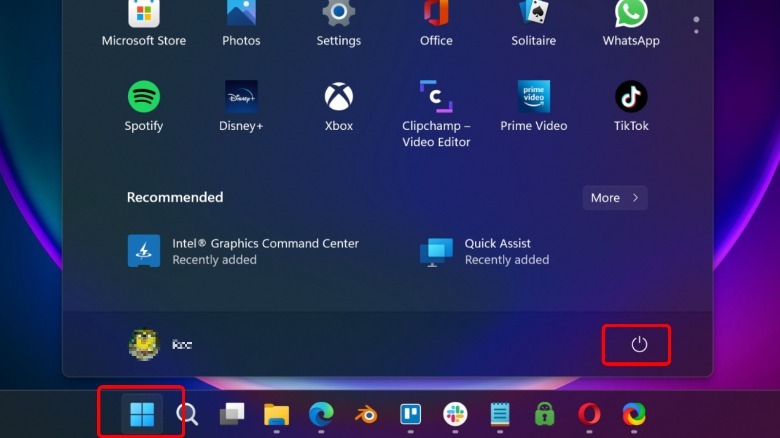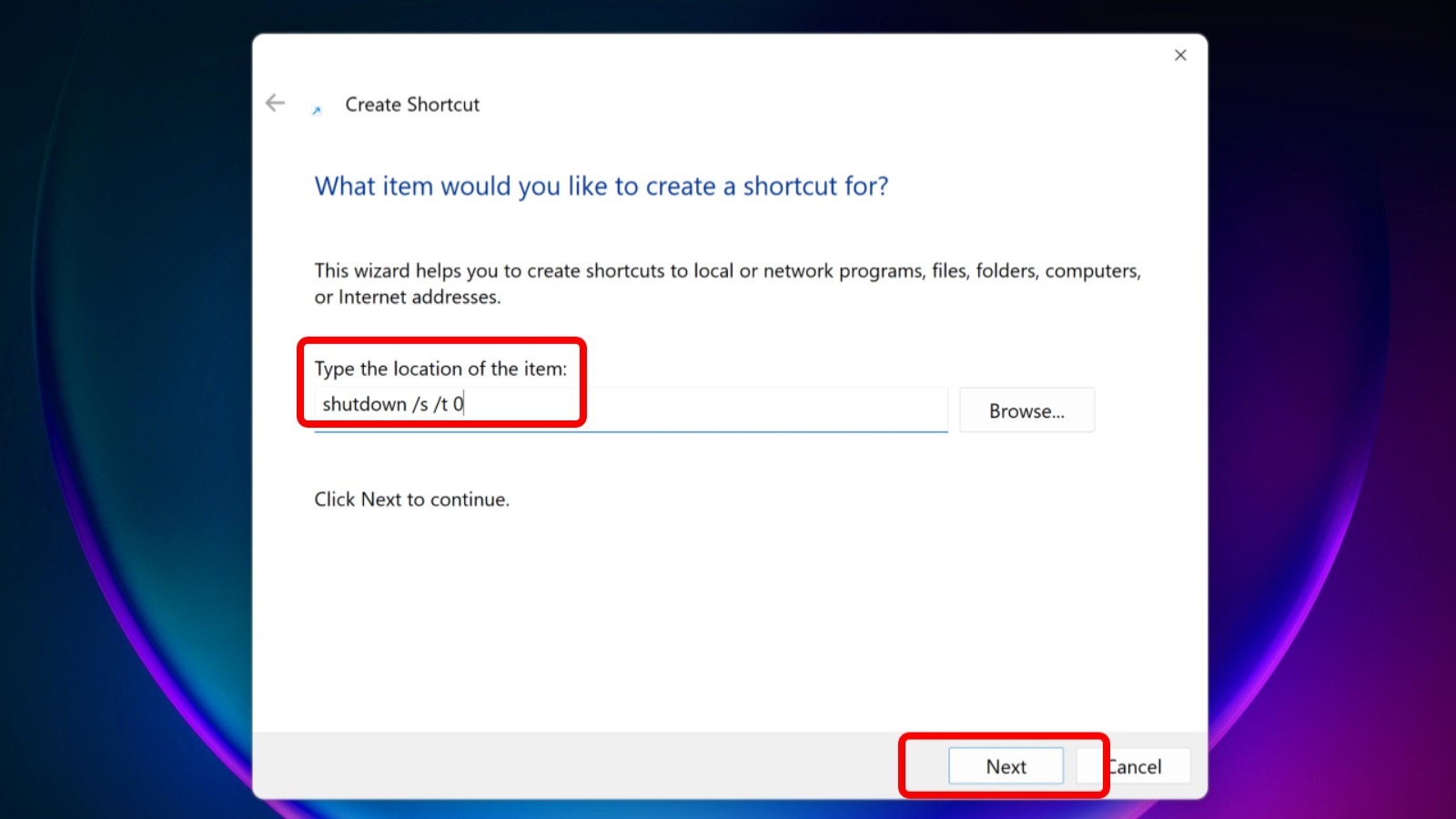Here's How To Quickly Shut Down A Windows 11 PC
Windows 11 has made its way onto millions of PCs, and it's a beautiful tool; fresh features abound, old interfaces have new looks, and a whole new suite of pretty transparencies, elegant new icons, and other cosmetic changes — welcome and otherwise — are impacting workflows around the world. That has left some users confused about how to quickly and easily shut down their PCs.
The trouble with a beautiful design is that every once in a while, it ends up obstructing the buttons and switches that actually make machines work. Whether you're clearing your cache, switching boot profiles, or just convincing the latest "Fortnite" upgrade to run, every Windows user needs a fast way to shut down the box. Quick shutdowns are also valuable if you're concerned about computer security or something is going seriously wrong with a program. As every good IT tech knows, when in doubt, turn the thing off and on again.
There are a few ways to quickly shut down a Windows 11 PC
The first and simplest way to shut down Windows has been with the platform since the advent of the Start Button. Click the Windows icon at the lower left of the screen. When the menu opens, click the power icon in the lower right corner. In the menu that appears, click "Shut Down."
The second method is even older, first appearing at IBM in 1980 before Windows was even a thing (via TechTarget). Hold down the Ctrl, Alt, and Delete keys on your keyboard at the same time. A menu will pop up. Click the power icon located in the bottom right corner of the screen and select "Shut Down."
Finally, there's a lesser-known keyboard shortcut that'll give you direct access to the shutdown option. Simply hold the Windows key and tap X. A menu will come up in the lower left of the screen where you can select "Shut Down." You can also sign out using the same menu.
Create a desktop shortcut to shut down Windows 11 with a click
If you want the fastest possible way to shut down a Windows 11 PC, you can create a shortcut icon to perform the action directly from your desktop, as noted by Dell. As with any other shortcut, simply clicking it will initiate the executable — which, in this case, will trigger the computer to turn off.
- Right-click on the desktop to open the context menu.
- Hover your mouse over "New" and then click "Shortcut" in the menu that appears.
- In the prompt that appears, enter the following text: shutdown /s /t 0
- Click "Next."
- Enter a name for the shortcut or leave it with the default name "shutdown."
- Click the "Finished" button.
The shortcut will appear on your desktop and, when clicked, will shut down your PC. Fortunately, if you click it by mistake, Windows will ask whether you want to save any work you have open and close any apps before it restarts, giving you the opportunity to cancel the command.