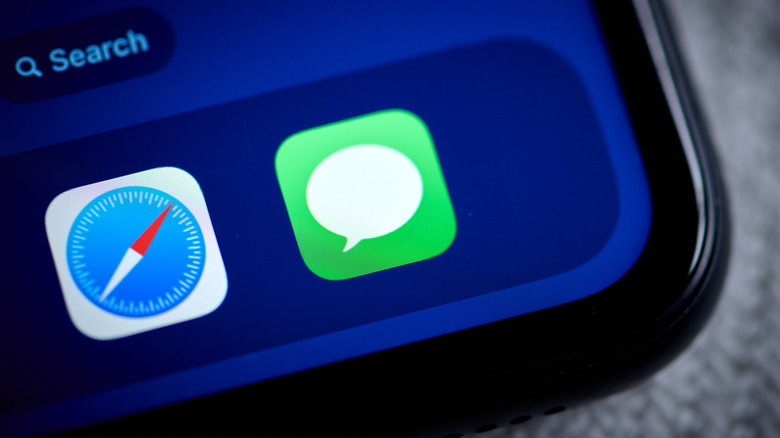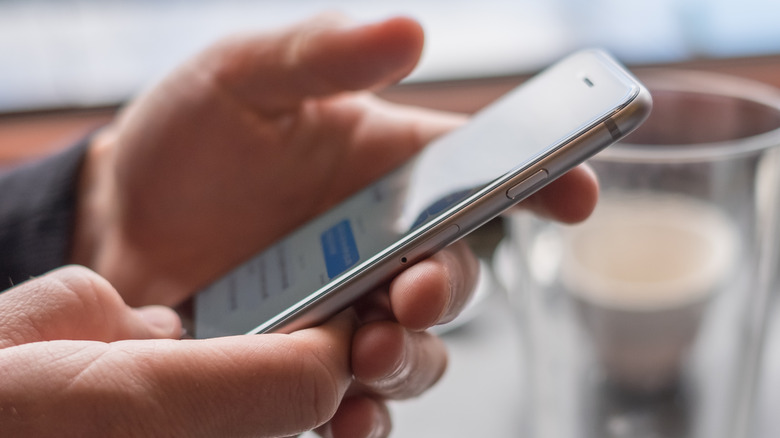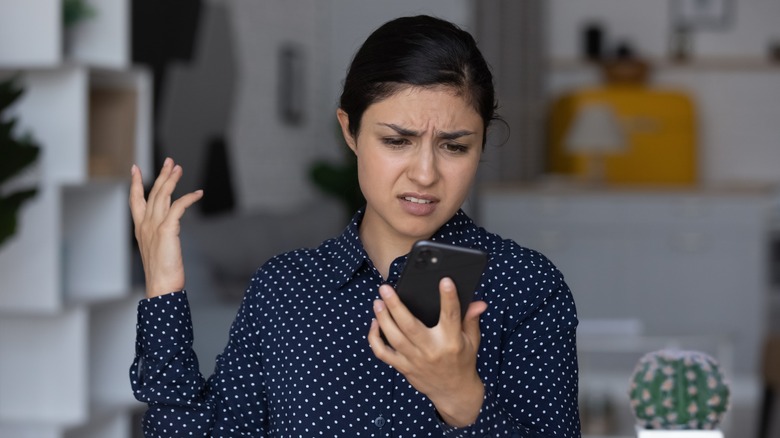3 Reasons Why Your iPhone Messages Are Green On Other iPhones
Chances are if you've ever owned or used an iPhone, you're familiar with your outgoing text messages appearing in blue bubbles. Sometimes. Other times, though, they'll show as green instead. So what's the difference?
In general, blue text bubbles indicate that you're using Apple's built-in iMessage app (which comes standard and is the default for most iPhones) to contact someone else who's also using iMessage on an Apple device. Green text bubbles, on the other hand, mean this isn't the case.
Seeing green text bubbles instead of blue is the result of one of a few potential hiccups between device connections, but you don't need to worry if you see them. Unless a message fails to send, in which case your iPhone will let you know about it, your texts are still getting through. It's just that they're getting through via SMS (Short Message Service) or MMS (Multimedia Messaging Service) instead of iMessage. Though SMS texts do lack the end-to-end encryption supplied by iMessage.
This is most often the result of using your iPhone to text someone who isn't using an Apple device, but there are other possible causes.
Turn on iMessage
One possible reason for unexpected green texts is that the iMessage feature itself was somehow shut off. In this case, the app would still function, but without attempting to send your messages via Apple's proprietary system.
- Open the Settings app (it looks like a gear icon) , then scroll down until you find the Messages option (between Phone and FaceTime).
- Tap Messages, then find iMessage in the new menu.
- If the toggle next to iMessage is green, it's already on. If it's gray, that means it's turned off.
- Tap the toggle next to iMessage to turn it on (if necessary).
- You may also want to quit the iMessage app and reopen it before sending another text.
- If iMessage is already on, or has been turned on, for your iPhone and the problem persists, your recipient should attempt the same steps to make sure their own iMessage service is enabled.
With iMessage turned on for both parties, you should begin to see blue texts again. Though if your texts are still green, there's likely a different cause.
New device setup
If you or the person you're messaging has recently switched to a new iOS device, it's possible that something in the setup process caused a conflict with iMessage.
- Make sure iOS is up-to-date by opening Settings (the gear icon) and selecting General, then tapping Software Update.
- If you or your contact's device uses more than one type of SIM, it's possible that the one currently selected isn't set up to work with iMessage. Open Settings (the gear icon) and select Cellular, then choose the SIM you normally use for it.
- Your settings may have accidentally switched off of your iPhone's designated phone line, in which case you should open Settings (the gear icon) and select Messages. Then tap the Send & Receive option and make sure your correct phone number is selected (and if not, select it).
- A brand new number can sometimes take up to 24 hours for the carrier to verify it with Apple. Wait until it's been at least 24 hours since the iPhone was first activated, and if the problem persists contact the carrier to report the problem.
Beyond that, the problem could actually be with iMessage itself — or its connection to the internet.
iMessage issues
The most likely scenario — especially if your texts aren't normally green when you correspond with the same contact — is that something is wrong with iMessage. This can be an issue with your app, the recipient's app, or both depending on the situation.
- A connection to either cellular data or Wi-Fi is required for iMessage to work as intended, otherwise it will default to SMS. You may need to find a new (and trusted) network to switch to, or physically move to another location to find a stronger signal.
- Mismatched time zones can also cause trouble. Open Settings (the gear icon) and select General, then tap Date & Time to change it on your iPhone.
- You may have missed an iOS update, in which case you'll want to open the Settings app (the gear icon) and select General. Then tap Software Update and download any updates that may be available.
- The iMessage app itself may need to be restarted, in which case you should open Settings (the gear icon), select Messages, then turn off the toggle for iMessage (it will turn gray). After which you can restart your iPhone and then turn iMessage back on in Settings.
If iMessage continues to send your texts as SMS, it's also possible that the service itself is experiencing problems. You can check Apple's official System Status page to make sure, and if it turns out iMessage is down all you can really do is wait.