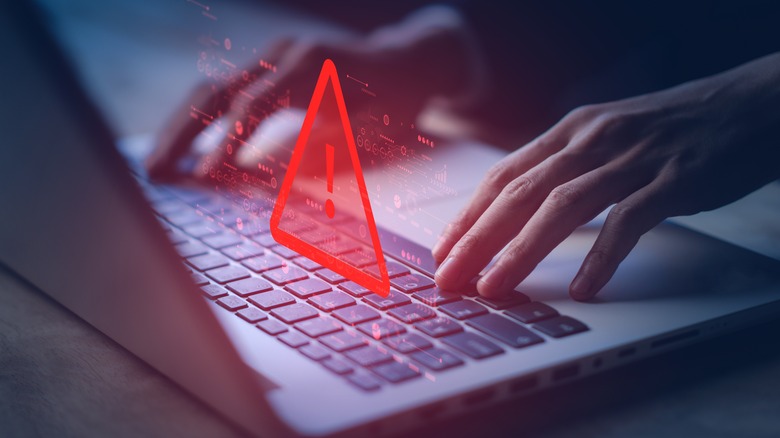How To Make Your Windows Computer Run Like New (Without Reinstalling Windows)
When you buy a Windows PC, one thing is certain. No matter how fast its processor, or how much RAM it has, if you use it regularly for six months, you will notice the diminished speed with which commands are executed. The same web page will open slower than it once did, communication with the network develops lags and gaps over time, and programs start to take longer to load. The problem may be from one source or many, so there is no one-step solution to the slowdown.
It may be that in order to restore at least some of your computer's original vim and vigor, you will have to re-install Windows. There is no need, however, to rush into a Windows re-install headlong. There are many steps you can take to persuade your computer to shake off the doldrums before resorting to a process that will wipe every program you have installed off your hard drive, along with your settings.
Some of these steps may have to be taken in combination with others to rejuvenate your PC, but they could result in a bit of a performance boost.
Defragmenting the HDD
Any one of your hard disk drives (HDD) in your computer can become fragmented, although it is really the files on the drives that are fragmented, or recorded on non-contiguous sections of the drive. Fragmented files, and especially programs, load and run slower than contiguous ones. This is because it takes the OS longer to find the multiple parts of the file and read them. The same goes for large video clips, databases, or other frequently used files.
Windows has a built-in disk defragmenter for computers storing and saving files on HDDs. You can reach the defragmenting program by clicking on the Windows logo on your desktop, and typing "Disk Defragmenter" in the Search box. In Windows 11, your first choice will be the "Defragment and Optimize Drives" app.
All storage drives in your computer will be listed in this window. Choose the "C:" drive (or whatever drive is giving you trouble), and either click on "Optimize" or "Analyze." Analyzing your drive to see how fragmented it is (expressed in percent) can save time in case fragmented storage is not really the problem.
If the percentage is high, defragmenting will make all the files on the drive contiguous, meaning they will be found and opened faster by Windows. However, keep in mind that defragmentation is only helpful for hard disk drives. If the media type listed on your drive is "Solid state drive," it won't be necessary to defrag because of the way SSDs are designed.
Get rid of apps that shouldn't be there
We have all seen bloatware, whether it's on our smartphones or our computers. It's the video editing program from a company you never heard of, the social media app that paid to be installed on the PC pre-purchase, the PDF reader that wants a strange amount of personal information, and so on.
With a few well-known exceptions, the extraneous programs that come with your computer are usually not great software, and can even come with spyware that the manufacturer doesn't even know about (like with Lenovo's 2015 Superfish adware scandal).
Go into Windows Settings and select "Apps." Here, you can trawl through the list and click on "Uninstall" next to any program you don't recognize or use. If the program is necessary for Windows, a warning will appear — you should heed it and back out of the uninstall, just in case.
Windows also lets you control which programs are automatically started when you boot up, and the more programs added to the startup procedure, the slower your PC will be when booting up. Open the Windows Settings app, then click on "Apps" on the left. You will see "Startup" on the list of choices. Click on it, and toggle any program you don't want included in startup to "Off."
Clearing out storage
All drives slow down as they become full, especially the drive where Windows is installed. Your computer has to look through so many files to get to the one you need, and it can seem like your whole system is slowing down. If you're looking for candidates for deletion, there are some common sources of drive clutter and unnecessary files:
- Duplicate files: If a file has (1) or (2) at the end of its file name, it is a duplicate of another file in that folder. Duplicates and backups should be on another, hopefully removable, drive.
- Very large files: If you do video editing or music recording, some of the files you use or create will be extremely large. Try not to store these files on your system drive, and instead keep them on a drive you only connect to the computer when needed. Sparing Windows from having to index these files will speed up operations, especially at startup.
- Full recycle bin: Sending a file to the Recycle Bin does not remove it from your hard drive. If you haven't emptied your Recycle Bin in a while, all those files are still being accounted for by Windows and aren't fully deleted.
- Temporary files: Various programs you use, Windows itself, and your web browser all create temporary files to facilitate auto-saves or lessen the demand on your RAM.
In Windows 11, these files will be conveniently organized under "Storage" in the "System" section of your Settings app. You can check which categories you want to delete, and which to keep.
Check for malware
Hopefully, you don't allow your computer to connect to the internet without an effective anti-virus program installed and running. The online space is teeming with people trying to get into your computer, either to steal personal information or to control your computer for various nefarious purposes. Even careful users can be caught by malware, though, since its purveyors are constantly creating new bugs, bots, trojans, and worms to get around even the best protection.
If you have any of the following going on, your computer may have some malware inside it (which you should deal with, whether it is slowing down your PC or not):
- Pop-up ads in programs that don't have them, or on web pages that wouldn't have them (www.irs.gov, for example).
- Repeated crashes, or restarts you did not ask for.
- Your web browser opening to a different home page than you set.
- Your desktop has icons on it that shouldn't be there.
- Your anti-virus software has been turned off without you doing it.
- Your computer will not shut down or restart.
If you really don't have a good protection program, get one right away and when you have it installed, have it perform its deepest, most thorough scan. This will get rid of any malware present before you have bigger problems than just a slow computer.
Turn off visual effects
Windows, ever since the XP version, has included aesthetic features to make computing more pleasant and less dreary. Simple color themes were augmented with a semi-transparent system tray, web pages that "whooshed" onto the screen, and menus that rolled down from the top of the screen instead of just appearing.
All of these bells and whistles can take up a degree of your system's RAM, and if you haven't got any system memory to spare, the slowdown can be visible with lag or a glitchy appearance. Thankfully, right from the beginning, you could jump into the Settings panel and turn them off.
To disable system animations in Windows 11, go into the Settings app and click on "Accessibility." Then, under "Vision," click on "Visual effects." There, click the toggles for both "Transparency effects" and "Animation effects" to the off position. Then just close the app. You will save the RAM dedicated to those animations, as well as the time it takes for each animation to run. It's not the biggest impact on system performance, but could be exactly what you need if you're just on the edge of diminished performance on your PC.
Keep Windows updated
Microsoft issues regular updates for Windows, which deal with a number of issues: Some updates resolve issues that most Windows users have been experiencing, some involve improvements that Microsoft discovered on its own, some introduce new features that weren't ready at the time of the version's release, and then there are security updates.
Even if you choose not to install any other Windows updates, you should keep current on its security updates. The story of computer security is one of cat-and-mouse, where the invention of a new virus or worm by some bad actor is followed up by Microsoft issuing an update to Windows that neutralizes the new bug. This, in turn, is followed by the same or another criminal creating even more malicious code, and the cycle repeats.
To update Windows on your PC, just go into the Settings app. Windows Update has its own section on the left, and there you will see a list of all the updates available, and a button that says "Install all." There really isn't any reason not to select the all option, so go ahead and keep your version of Windows current. It may speed up your computer, especially if you are a couple of updates behind, and at least it will keep you from getting a virus that will slow your computer down even more.