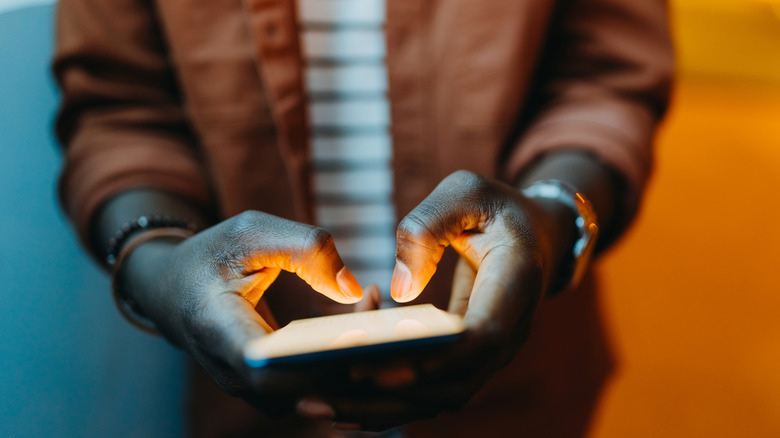Here's Why Your iPhone Might Not Be Sending Messages (And What You Can Do About It)
If you are sending personal messages on an iPhone using the Messages app, there's so much more you can do than merely typing out text responses. You can text using your handwriting, send an animated message, or even use your photos to create a custom sticker, among other things. Thanks to new messaging features included in iOS 17, you can quickly check in with friends and let them know where you are and have an easier time staying up-to-date in group chats.
However, you may encounter certain issues that prohibit your messages from going through. On an iPhone, when you send a message via the Messages app and it fails, you'll likely see a red exclamation point next to your text followed by an alert that says it was "Not Delivered." You can tap the exclamation point to try sending the message again, but this doesn't always work.
There are several reasons why your iPhone message might not be sent. For starters, you may be typing the recipient's phone number incorrectly. Sometimes a lacking or extra digit may be at fault. If you're sure you have the right information and that you've input it with no mistakes, it may be time to explore other possible messaging-related problems and fix them accordingly.
You may not have cellular or internet connectivity
The most likely cause for stuck iPhone messages is being out of cell phone or internet range. You'll need mobile data or stable Wi-Fi to send an iMessage or MMS message while delivering an SMS message requires cellular network connectivity. To ensure that your iPhone is properly connecting to a network, do the following:
- Launch the Settings app.
- Go to Cellular.
- Ensure that Cellular Data is enabled and the correct SIM phone number you want to use is turned on.
- Go back to Settings and tap Wi-Fi.
- Pick a network that gives you internet connectivity. You may need to provide a password.
While you're at it, you may want to go back to Settings and turn Airplane Mode on and off as well to refresh your iPhone's network slate. When none of this works, you may want to fix your iPhone's lack of service by resetting network settings or updating your carrier settings if there are any.
Your iPhone's ability to send SMS messages may be disabled
Another possibility for why your iPhone is failing to send messages is that the Messages app is likely not properly set up to cover delivering all types of messages. If you are communicating with other iPhone users, iMessage needs to be enabled. Similarly, you want to ensure that you're able to send SMS messages as well as that is the only way for you, as an iPhone user, to communicate via text with Android mobile device owners. Here's what you need to do:
- Launch the Settings app.
- Scroll down and select Messages.
- Verify that the toggle next to iMessage is switched on.
- Next to Send & Receive, ensure that "You can receive iMessages to and reply from" and "Start new conversations from" are both set to your phone number and not primarily your Apple ID. If you have the two options listed for each section, you can enable using your Apple ID for receiving and replying to iMessages, but make sure your phone number is checked for both.
- Go back to the Messages page and enable the switch next to Send as SMS.
- Enable MMS Messaging.
Note that carrier messaging rates may apply when you send an SMS or MMS message.
There may be an iOS issue
In general, checking that your iPhone is up to date is a good idea of guaranteeing that most of your device's apps and features are running smoothly. However, even having the latest version of iOS installed can sometimes produce bugs that may render certain services temporarily unusable. If you inexplicably lose the ability to send messages through the Messages app, this may be the case.
Although this type of mishap is mostly out of your control, there are a number of things you can try to see if you can fix the glitch on your end. You can force-quit the Messages app by slowly swiping up on your iPhone screen to see all your open apps, swiping left or right to get to Messages, and swiping up on the app to exit it. You can also restart your iPhone by long-pressing on the side button and the volume down button simultaneously until you can slide the power button slider to turn your device off. Once you turn the iPhone back on, you can try opening the Messages app again to see if the refresh fixed the problem.
In addition, you may also want to check Apple's System Status page to see if there are any outages to relevant apps or services. For instance, if you see that iMessage is down, you may need to wait until Apple resolves the technical difficulties.
Other reasons you may be having issues sending messages through the Messages app
If it's been a while since you last received a message from a group chat on the Messages app, you may have inadvertently left the conversation by accident, or another participant may have removed you. There also may be other issues with the particular group message that may be out of your control. When you open the group chat and it says you left the conversation, the only way to rejoin it is if someone still in the conversation adds you back. Otherwise, the best way to resolve any group chat issues is to start a new one.
If you're having trouble sending or receiving photos and videos in the Messages app, check your iPhone storage and make sure there's enough free space. Furthermore, using SMS or MMS messaging to send media may be limited by your mobile phone provider's file size constraints. You should be able to send full-size images and videos through the Messages app — again, messaging rates will apply — but they may take longer to go through. To send photos quicker, you can try lowering the image quality of the photos exchanged in the app:
- Launch the Settings app.
- Go to Messages.
- Enable Low Quality Image Mode.
Finally, when all your attempts to figure out why you're unable to send messages on your iPhone haven't yielded successful results, don't hesitate to reach out to Apple tech support for additional guidance.