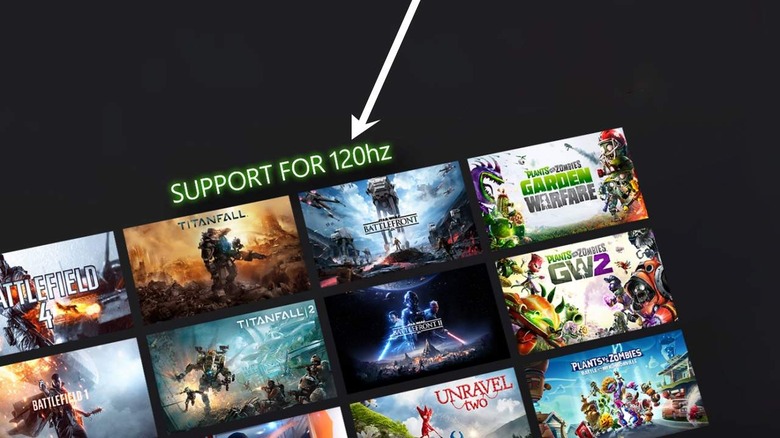Xbox Series X Gives 120 FPS Boost To Battlefield, Titanfall, Star Wars Battlefront
If you're using an Xbox Series X or an Xbox Series S, a feature called FPS Boost enables next-level visuals for games of several sorts. This feature was developed by the Xbox "backward compatibility team" – meaning it was made to make older games look new. It doesn't automatically work with all titles, all the time – it needs to be enabled on a per-game basis by the developers of said games. Lucky for us, a whole bunch of big-name games just had the FPS Boost switch turned ON!
This week the Xbox backwards compatibility team added a bunch of EA Play games to the mix. As of this week, the following titles have been added to the full list:
• Battlefield 1
• Battlefield 4
• Battlefield V
• Mirror's Edge Catalyst
• Plants vs. Zombies Garden Warfare
• Plants vs. Zombies Garden Warfare 2
• Plants vs. Zombies: Battle for Neighborville
• Star Wars Battlefront
• Star Wars Battlefront II
• Titanfall
• Titanfall 2
• Unravel 2
Other games on the list as of this week include Sea of Solitude, Unravel 2, Fallout 4, Fallout 76, Dishonored – Definitive Edition, Prey, The Elder Scrolls V: Skyrim Special Edition, Far Cry 4, New Super Lucky's Tale, Sniper Elite 4, UFC 4, and Watch Dogs 2.
As noted today by Xbox Live's Major Nelson, some games have FPS Boost enabled automatically, while others need a bit of a push. "In some instances, because there are higher graphics requirements to enable FPS Boost technology, we've had to reduce a game's resolution to ensure it both runs smoothly and plays great," said Nelson. "In those select cases, FPS Boost is not automatically enabled for Xbox Series X gamers, but can easily be turned on under the Compatibility Options in the Manage game and add-ons setting."
If you're attempting to use FPS Boost right now, make sure your Xbox Series X or S has the latest software update from the get-go. Press the Xbox button on your controller to open the guide, select Profile & system – Settings – System – Updates.*
rom there, you'll want to select your game, tap Manage game and add-ons, find Compatibility Options, and see if "Auto HDR" and/or "FPS boost" have checkmarks.
You can also see whether the game you're playing is rolling with the most advanced features by tapping the Xbox Button on your controller while you're running the game. Tapping said button should show a Guide overlay indicator in the upper right corner, showing the status of said features – just below your battery indicator and the time.
FPS Boost and Auto HDR are not necessarily available for all backward compatible games. If the game you're looking at does not have access to either one of these options, the "Compatibility options" feature won't appear at all in the first place.
*Some televisions are not 120Hz compatible. If you DO have a TV with 120Hz compatibility, you may still need to change your console display settings. Tap the Xbox button on your controller to open the guide, select Profile & system – Settings – General – TV & display options – select Refresh rate: 120Hz.