Update Zoom Now For Immersive View
With the latest version of Zoom, a new option is available for group calls. This new option is called Immersive View, and it may just change the way you experience video calls from this point forward. To access this option, you'll need to enable it manually. Immersive View may be available by default in the future, but for now you still need to flip a switch*.
*UPDATE: Actually it would appear that Immersive View is enabled by default for all single Pro and free accounts. If you have any other sort of account, Immersive View is disabled by default – but can still be switched on, if you wish.
Turn on Immersive View
In a meeting, find the "VIEW" button in the upper right-hand corner. Switch to, tap, or click "Immersive Scene." You'll find a variety of options right out the gate, including Art Gallery, Auditorium, Boardroom, Fireside Chat, Cafe, Classroom, Kitchen, and Learning Pods.
As the Zoom dialogue notes, views will "gather everyone in the same scene," so long as they have the latest version of Zoom. Users with older versions of Zoom "will view others with a dark background." It would appear that recordings of these meetings are still old-style, but may be able to be recorded with the new style soon.
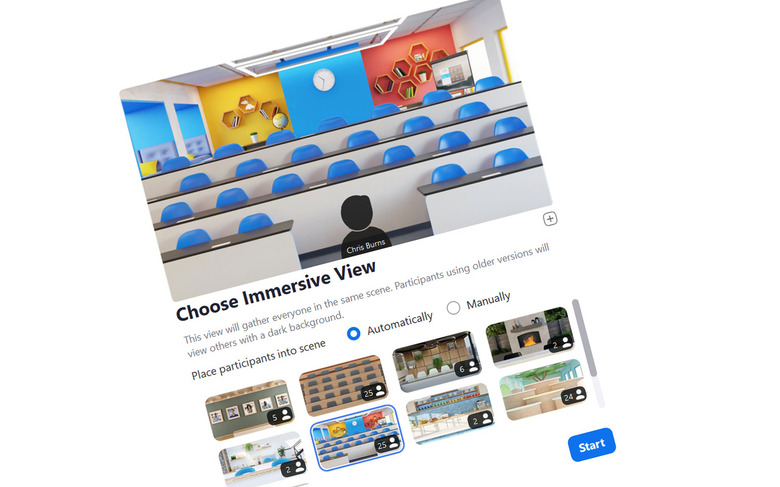
If you are not a free or single Pro user, the process to activate Immersive View is effectively this: log in to Zoom on the Zoom website, open Account Management – Account Settings – Meeting tab – In Meeting (Advanced) – Immersive View (enable). Most users will already have this option activated by default.
If you do not see "Immersive View" in your In Meeting (Advanced) section of the Meeting tab (in Account Settings, in Account Management), you might need to update your app. If you want everyone in your group to have the same Immersive View option active, you'll need to make sure they're all the way updated, too.
Update Zoom
If you're on a desktop machine, updating Zoom to the newest version is extremely simple. If you're using a Windows computer, start by opening your Zoom app, click the icon in the upper right-hand side of the apps home screen. This should open a menu, on which there'll be an option "Check for Updates" – click that, and update from there.
If you're using a Apple computer (Mac, MacOS, whatever you want to call it), you'll want to check in almost the same way as you would on a Windows machine. There's a video below (from Zoom) showing the process on a Mac computer. You'll open the Zoom app, tap your user icon in the upper right-hand corner, find "Check for Updates", and click it.
If you have Zoom on your iPhone, iPad, or Android device, you'll need to go to the app store to check for an update. Open your App Store or Google Play App Store app and search "Zoom". Open the Zoom page and click the "Update" button if one is available. If not, you're likely already using the most updated version of the app.
