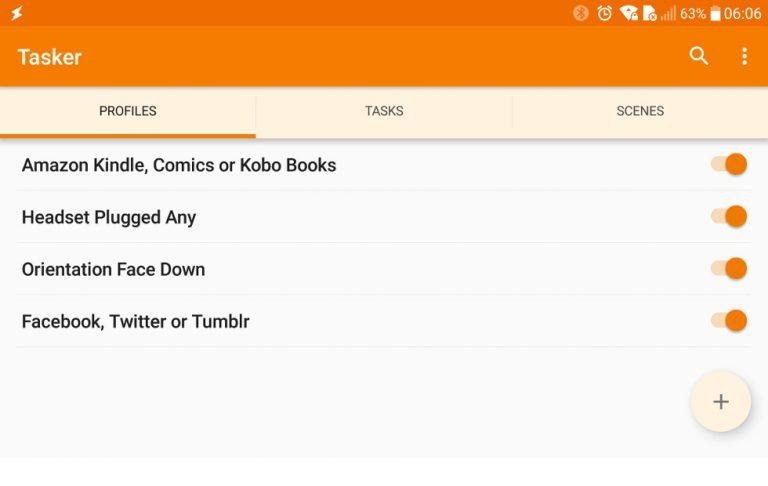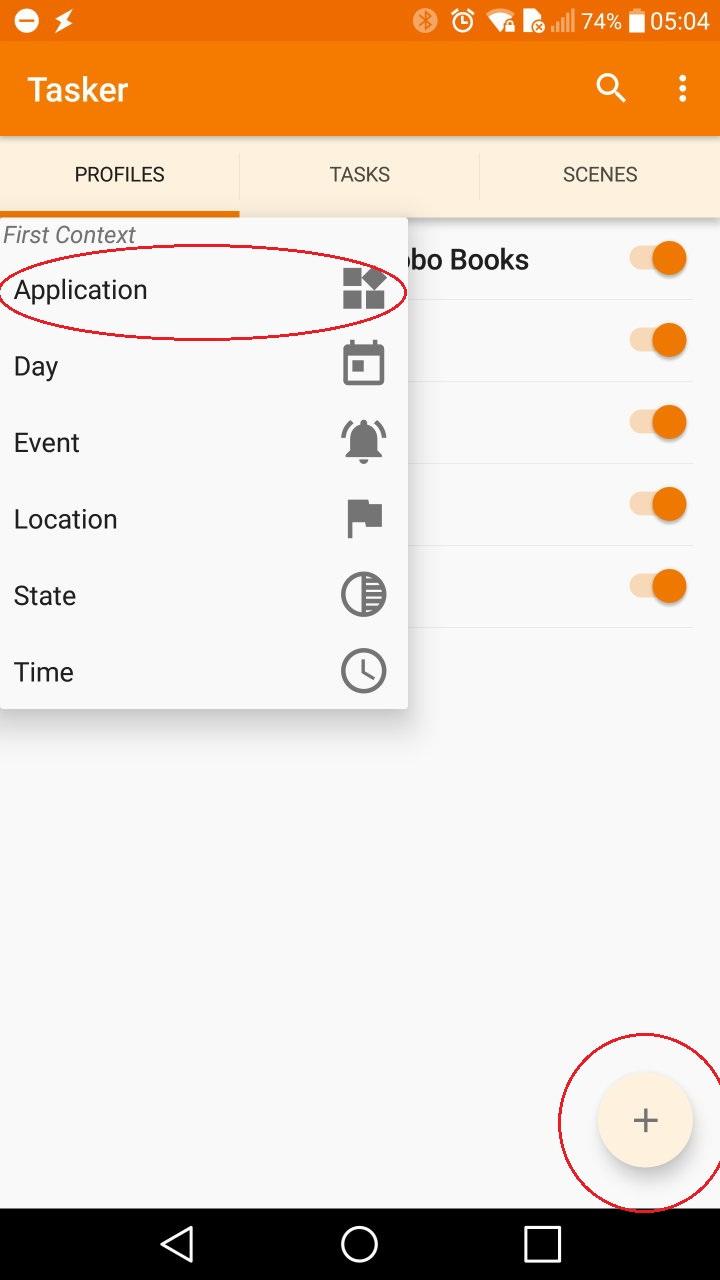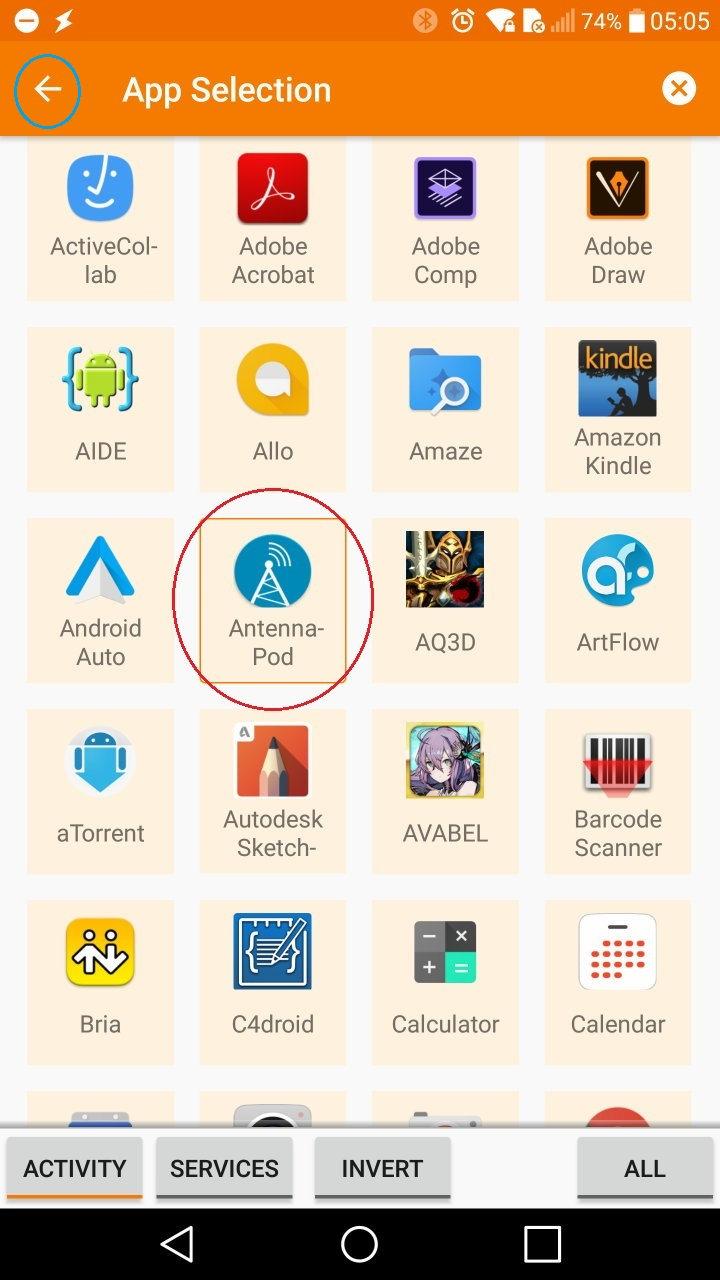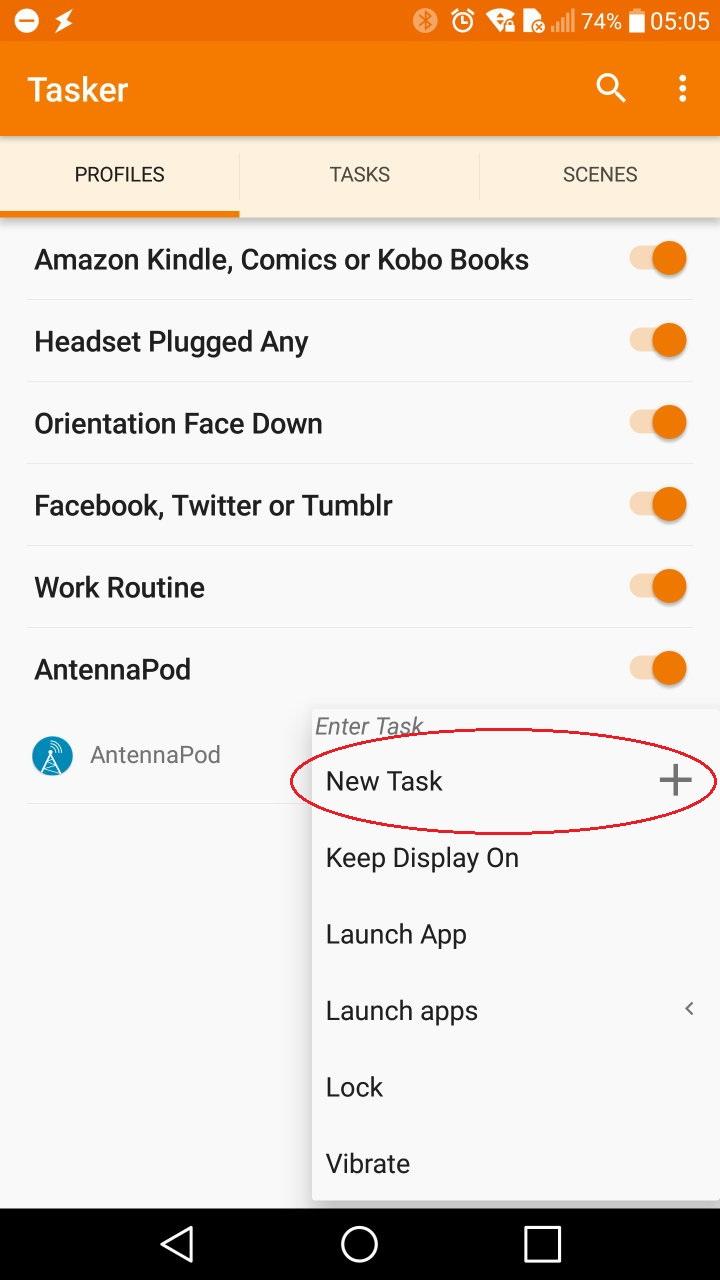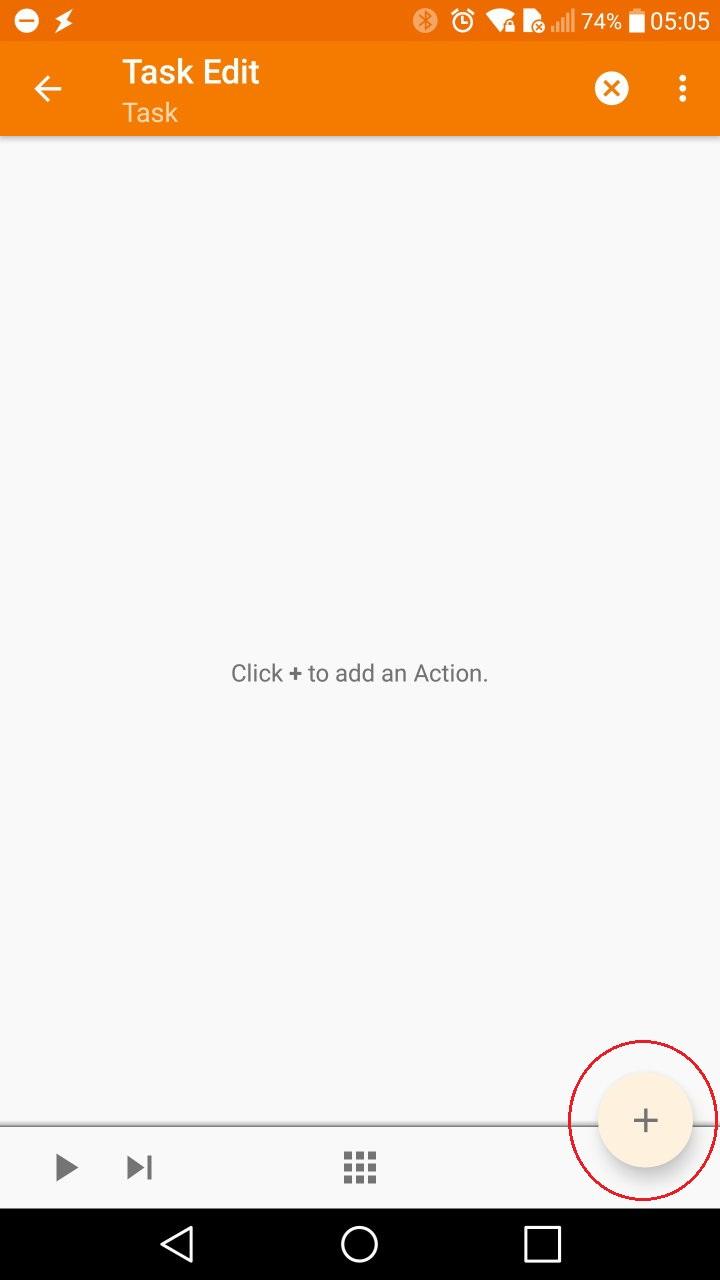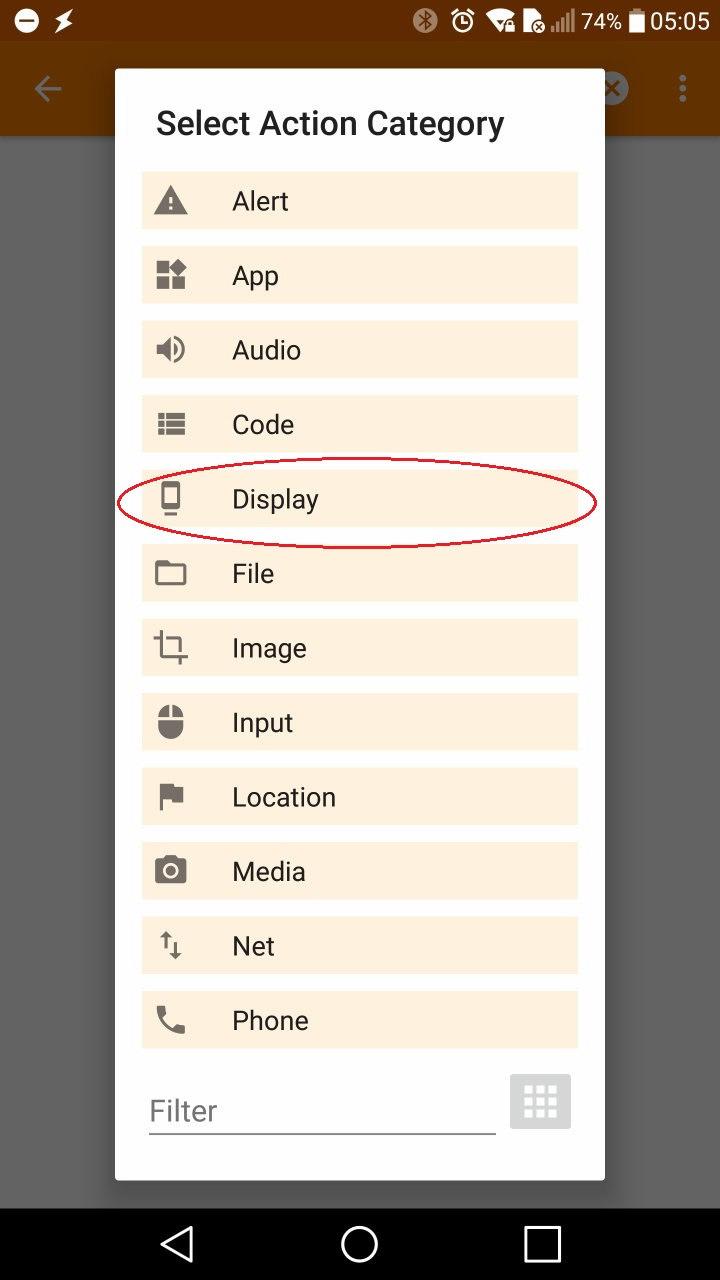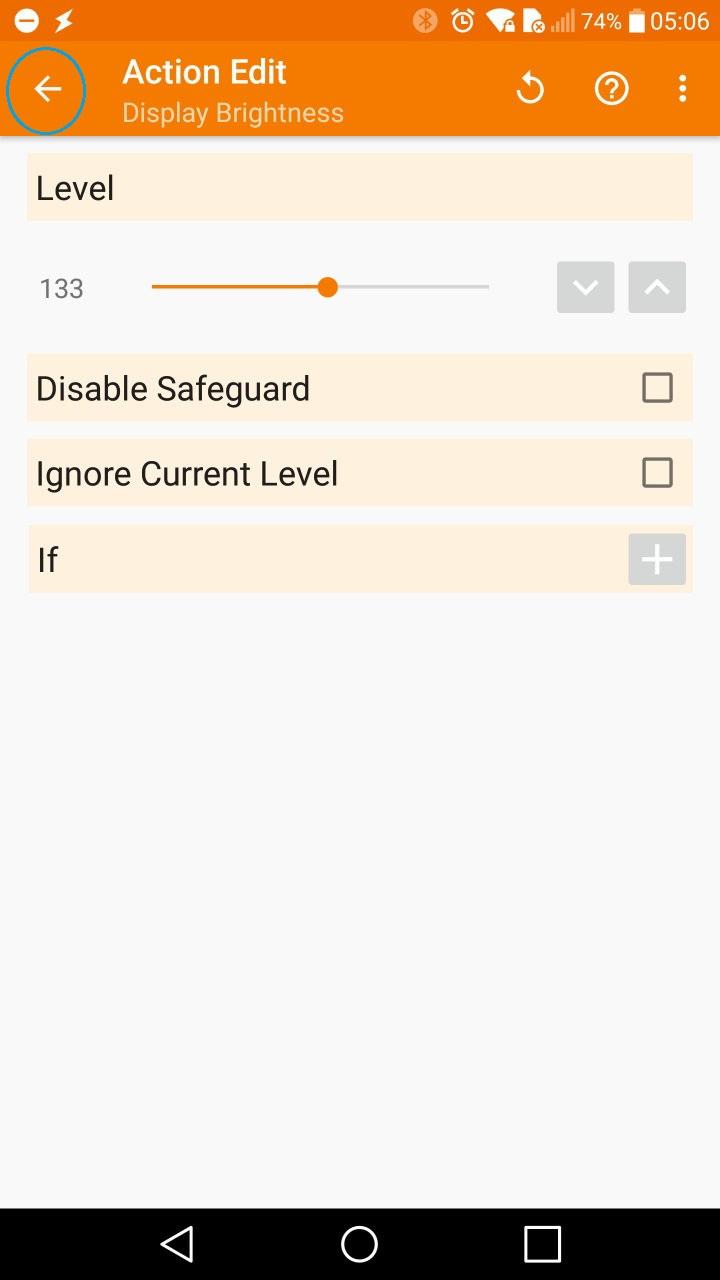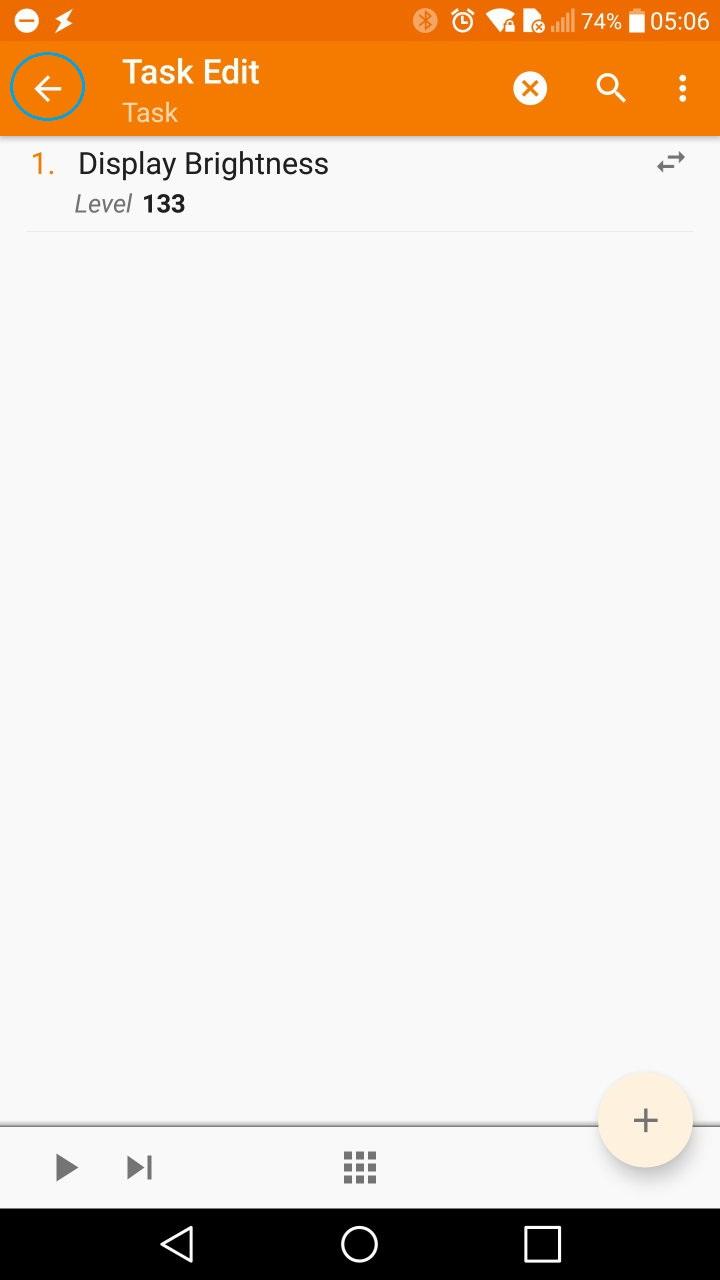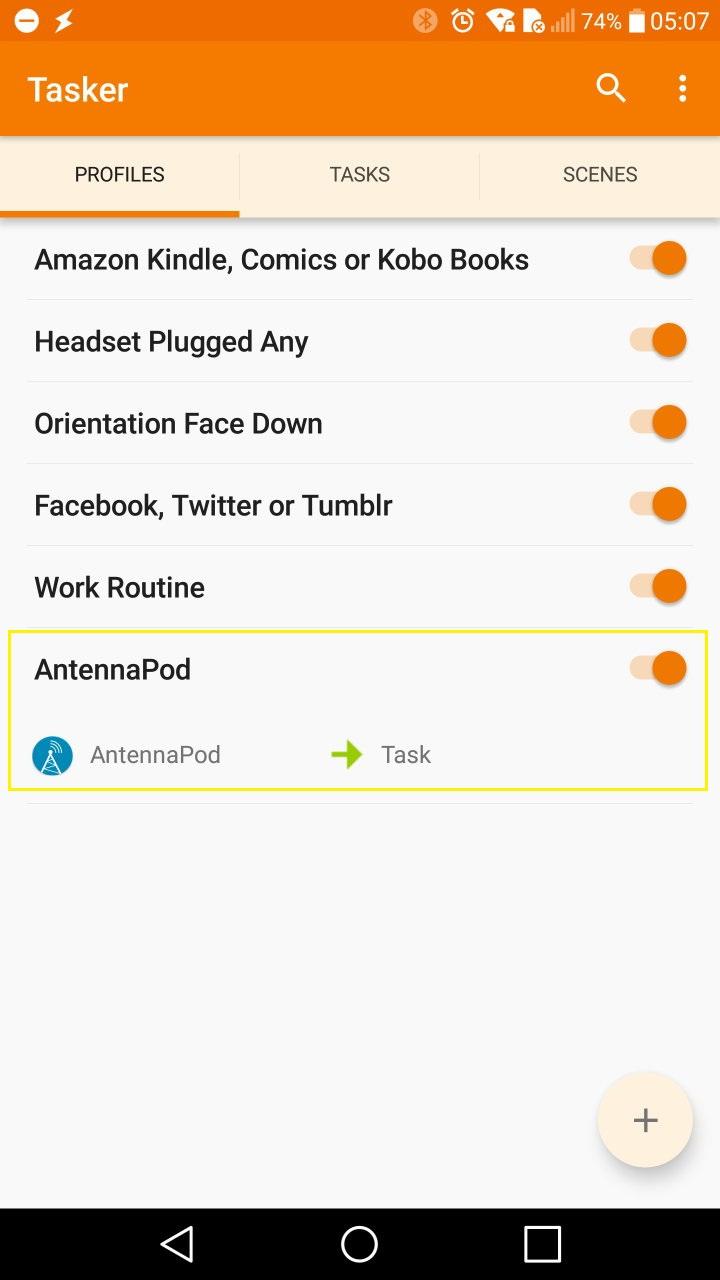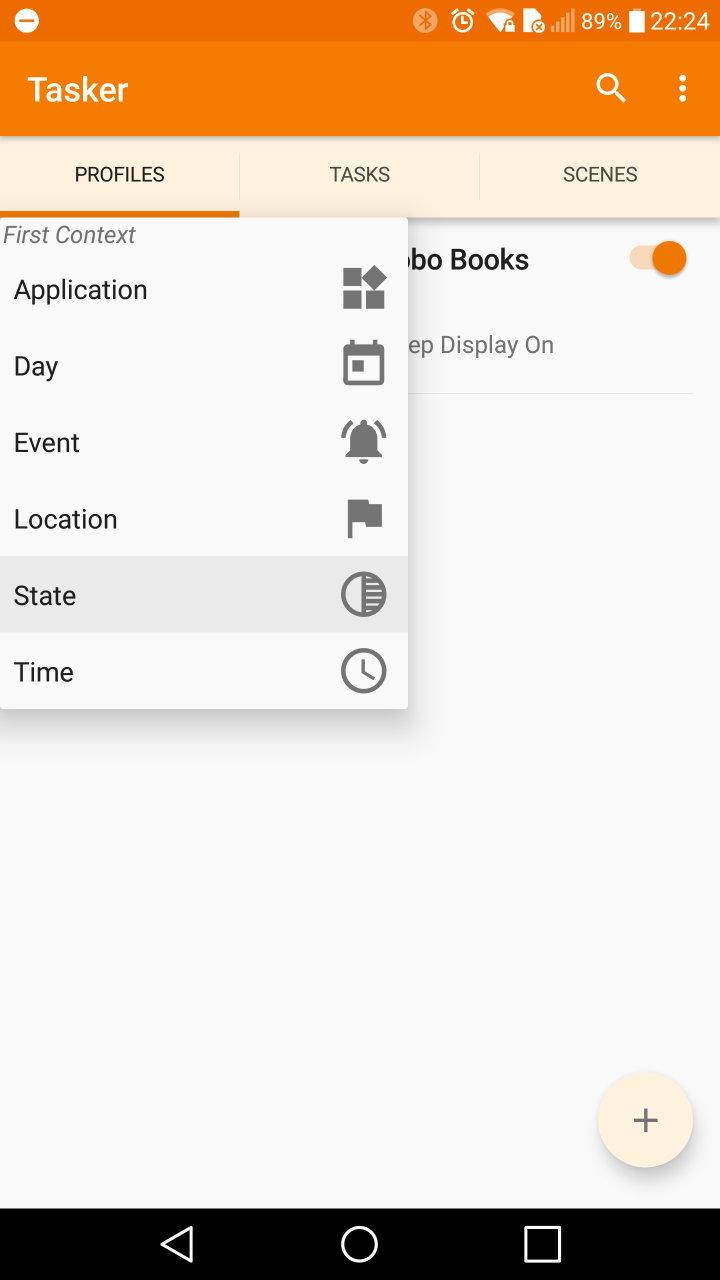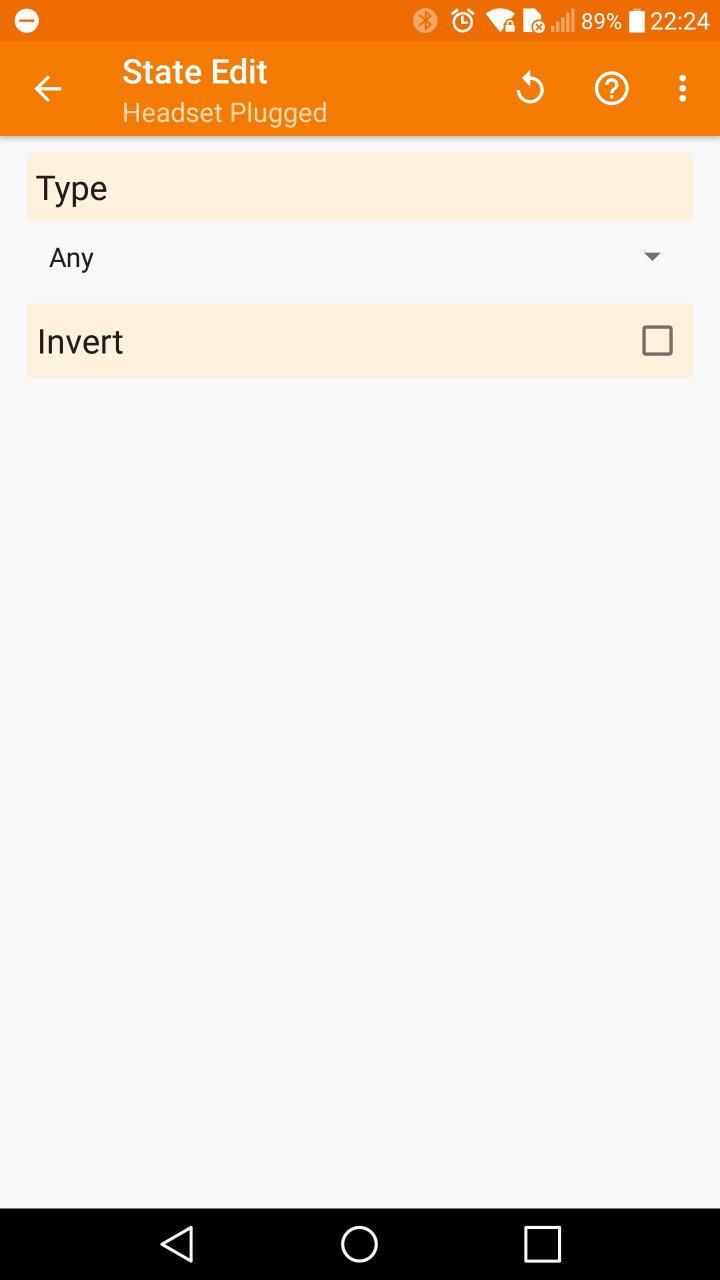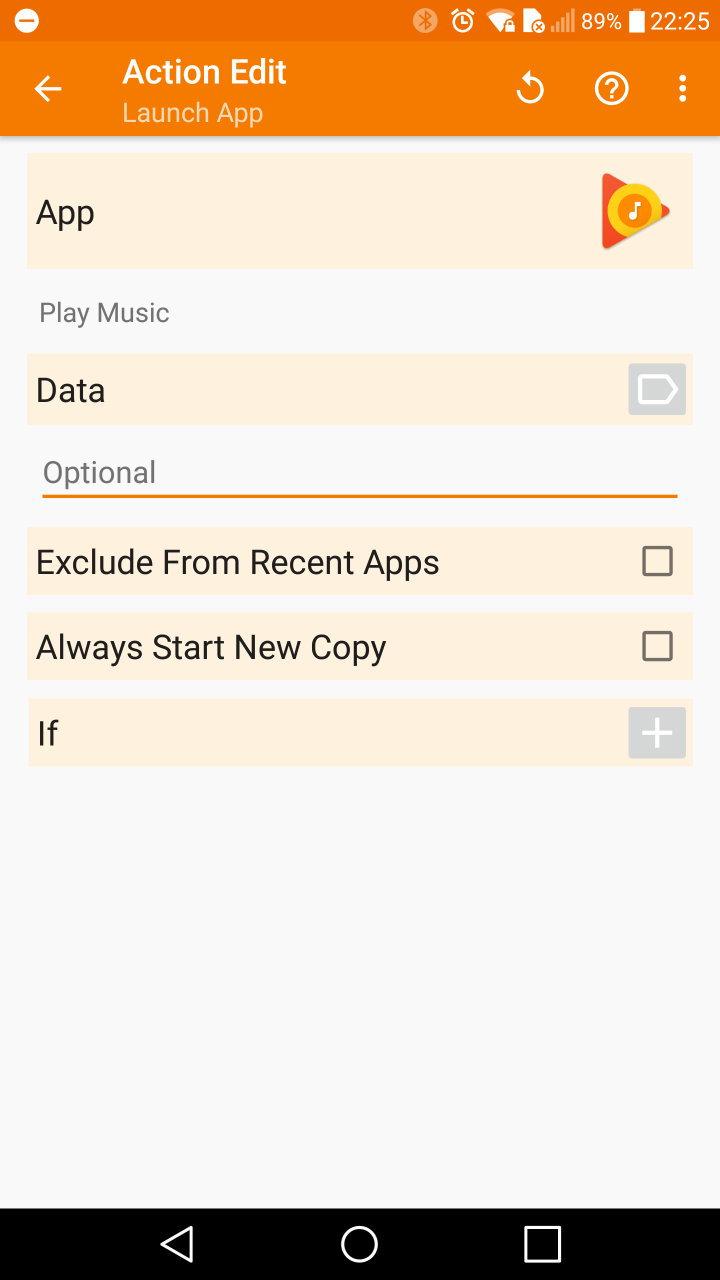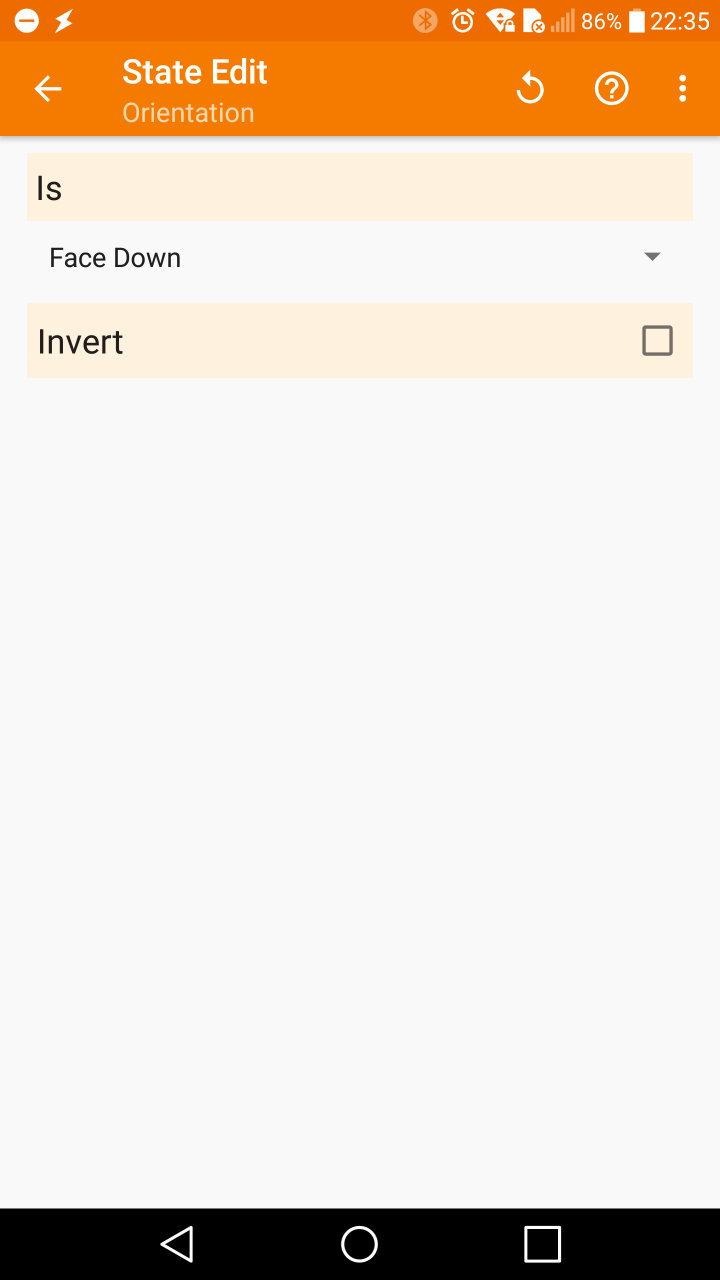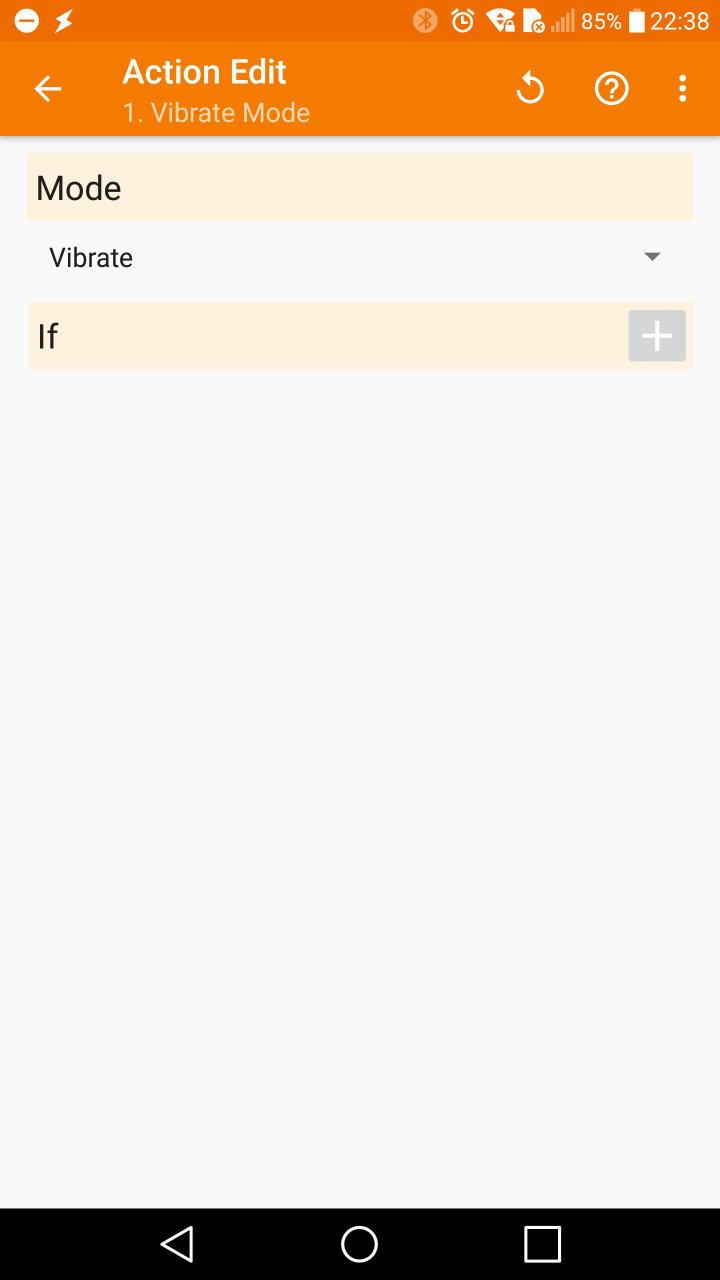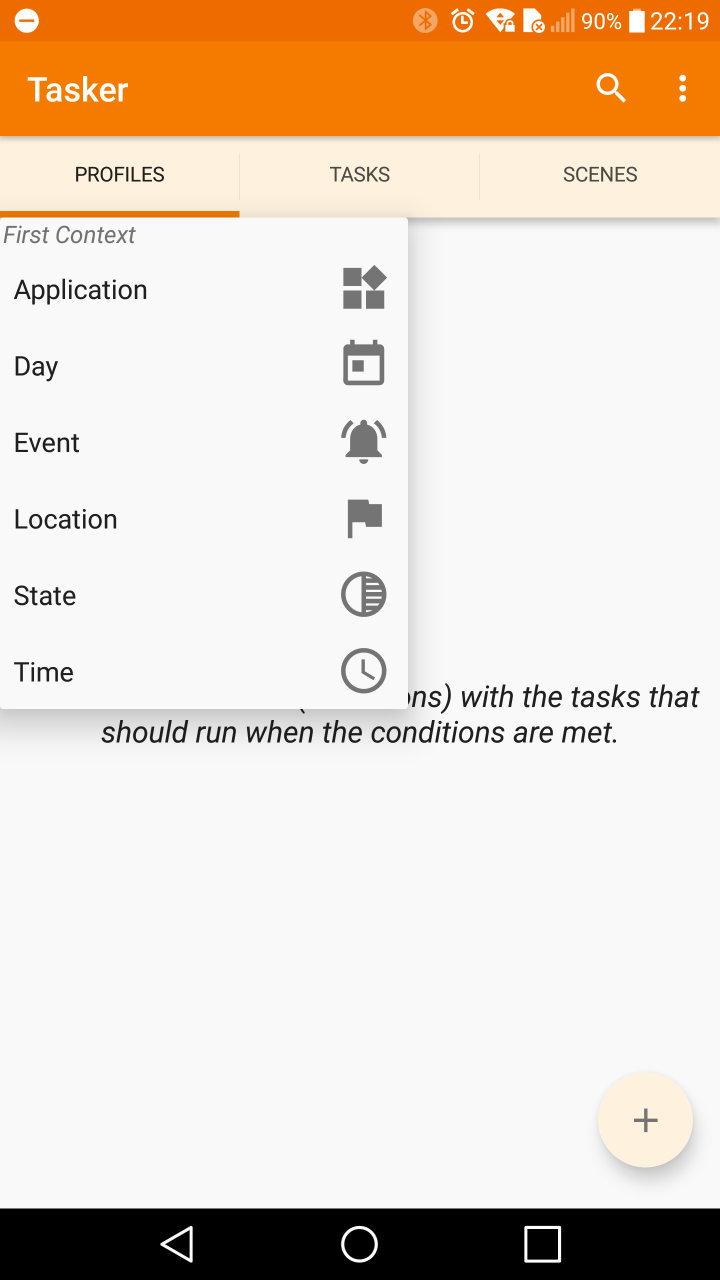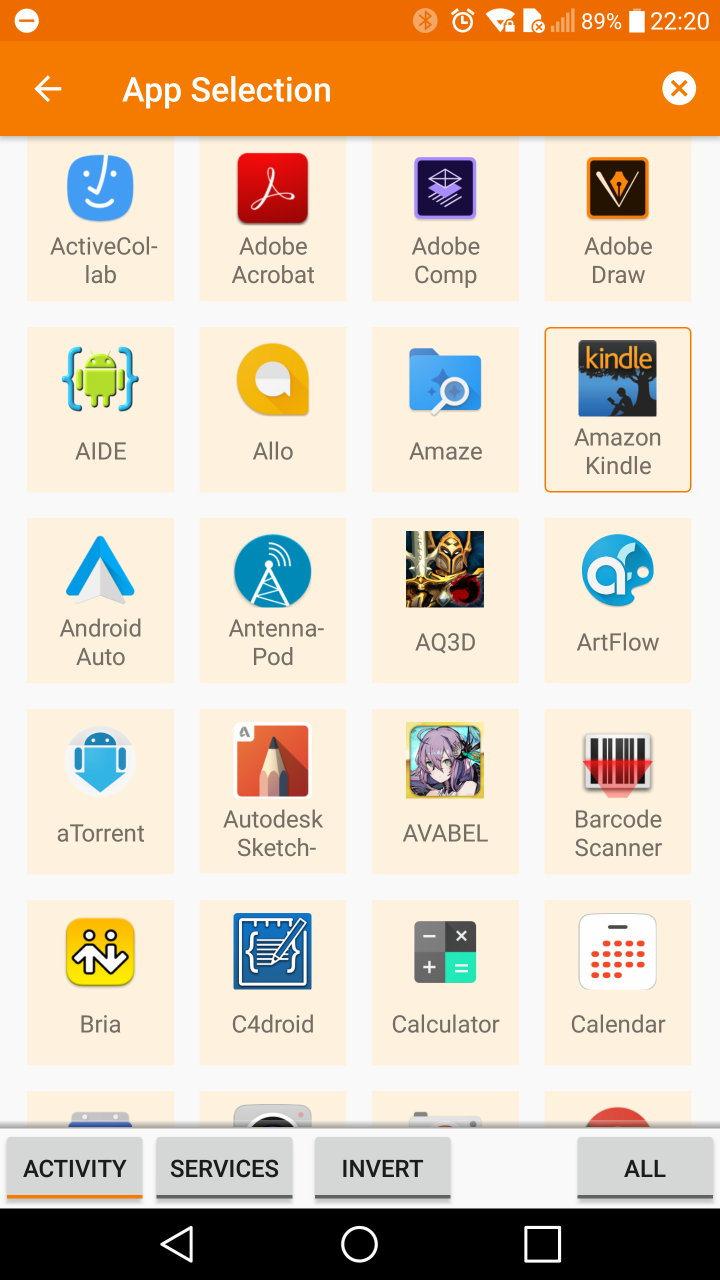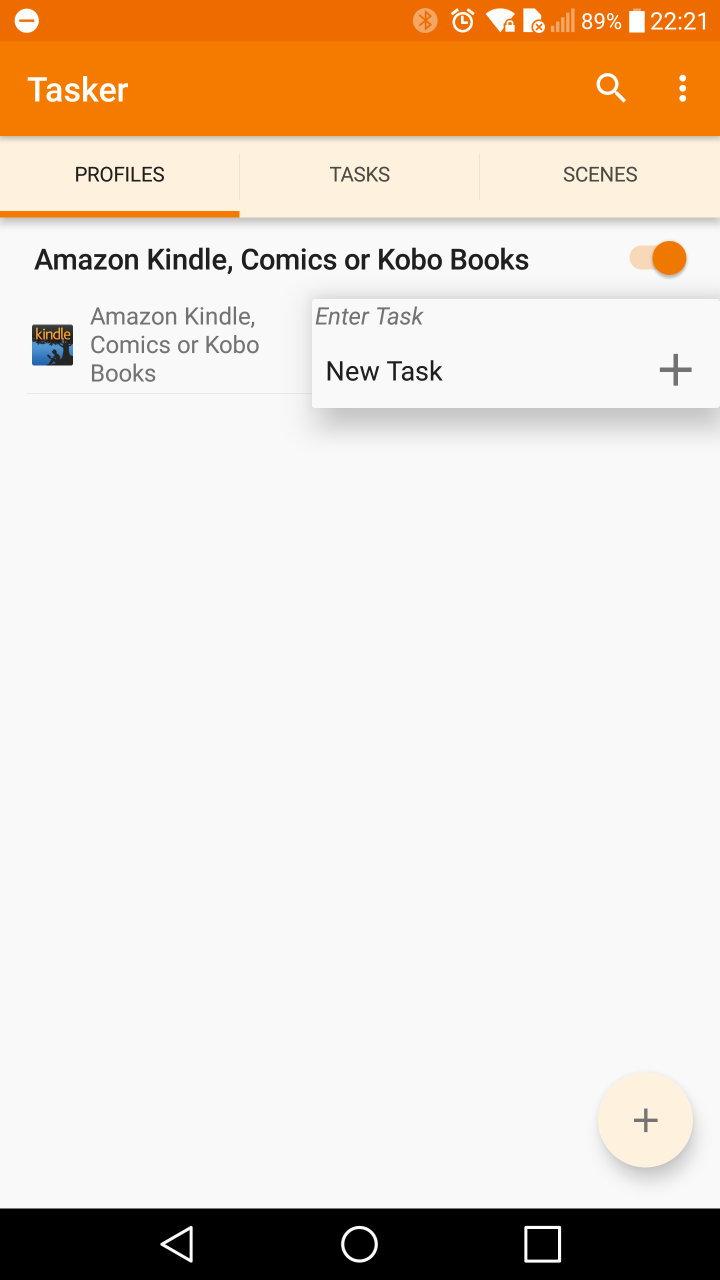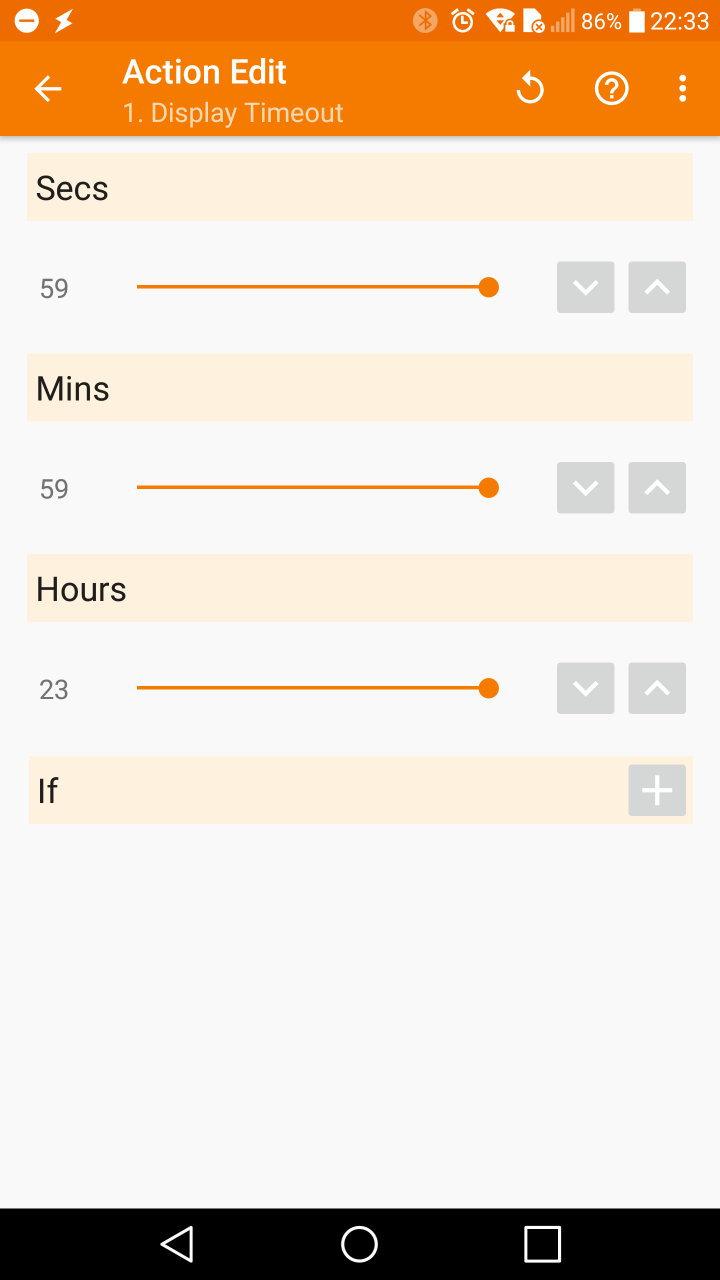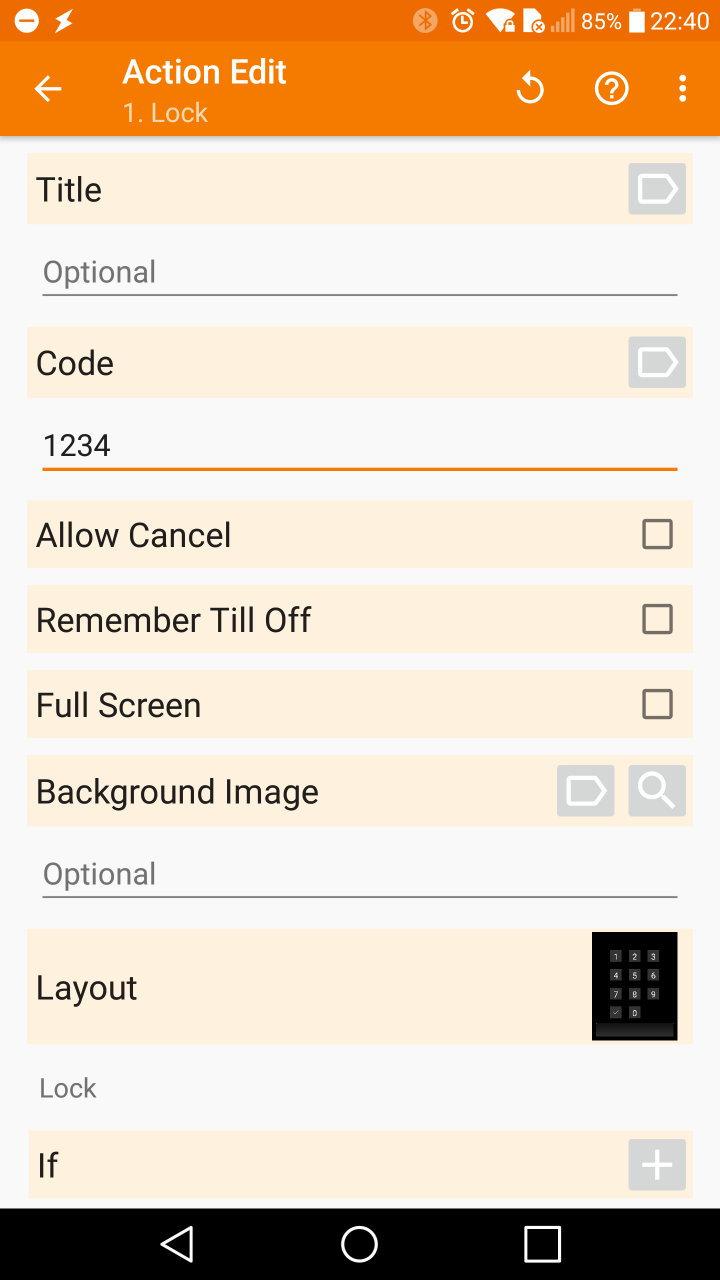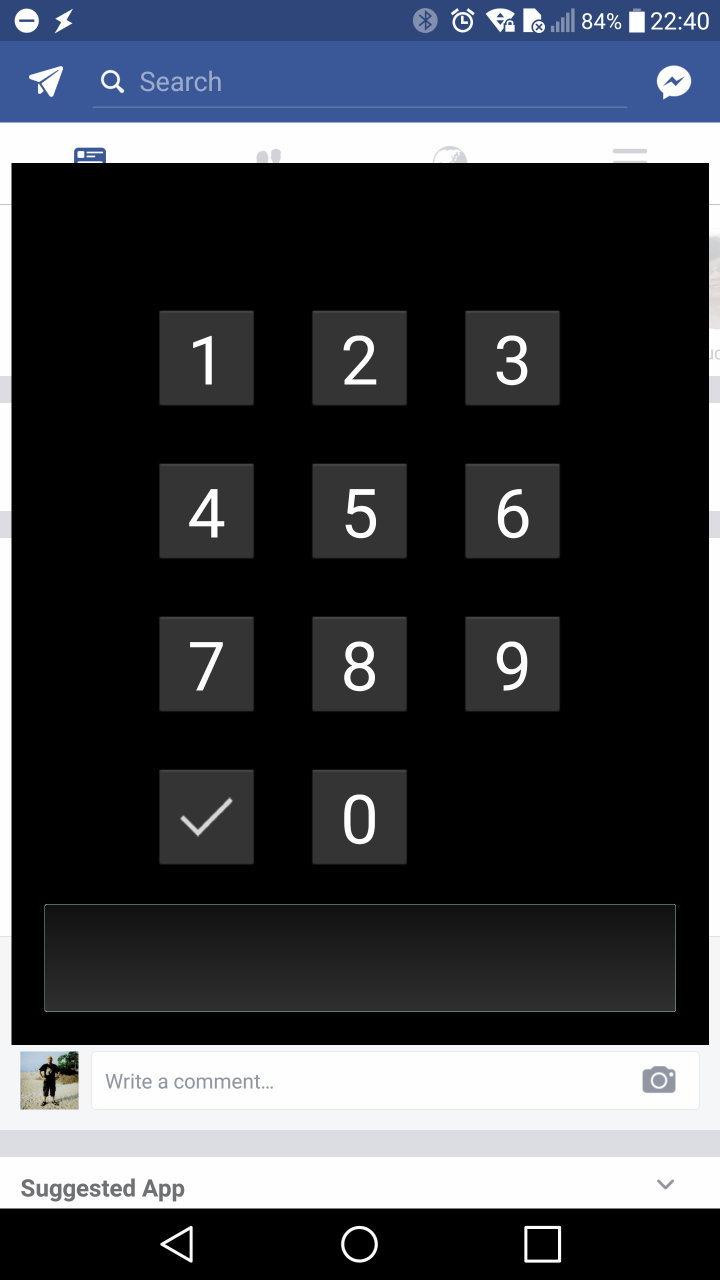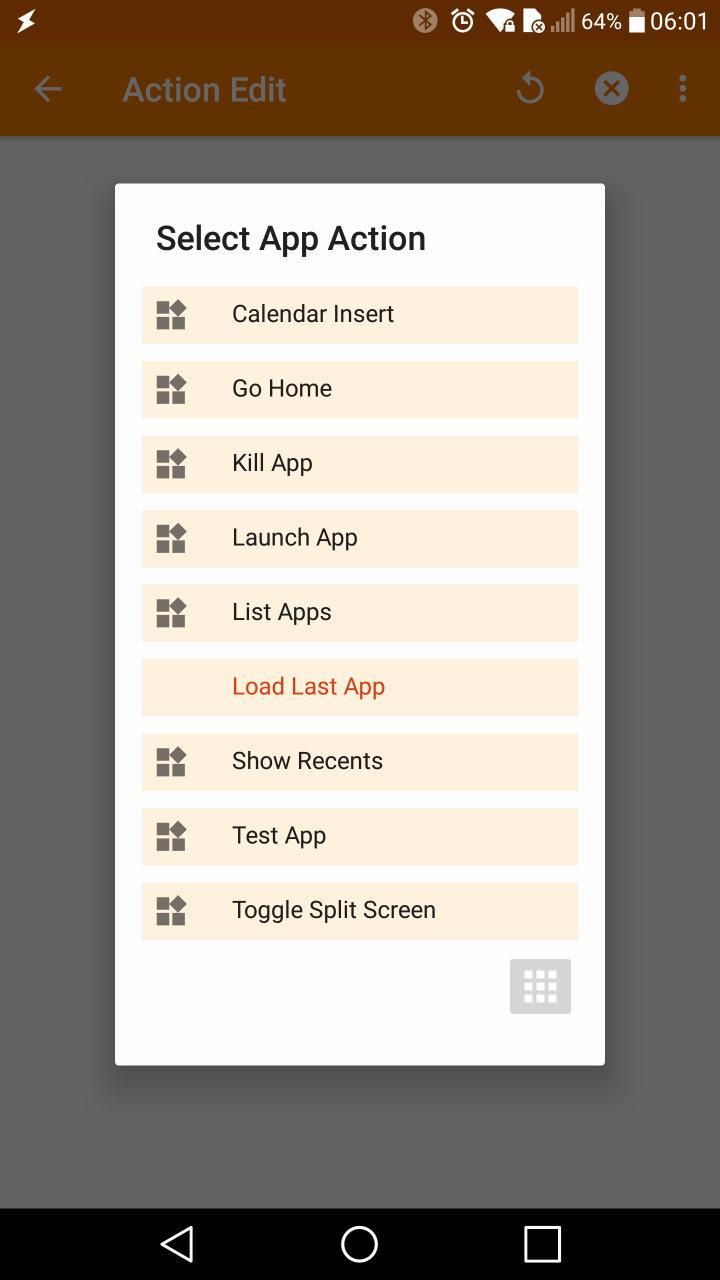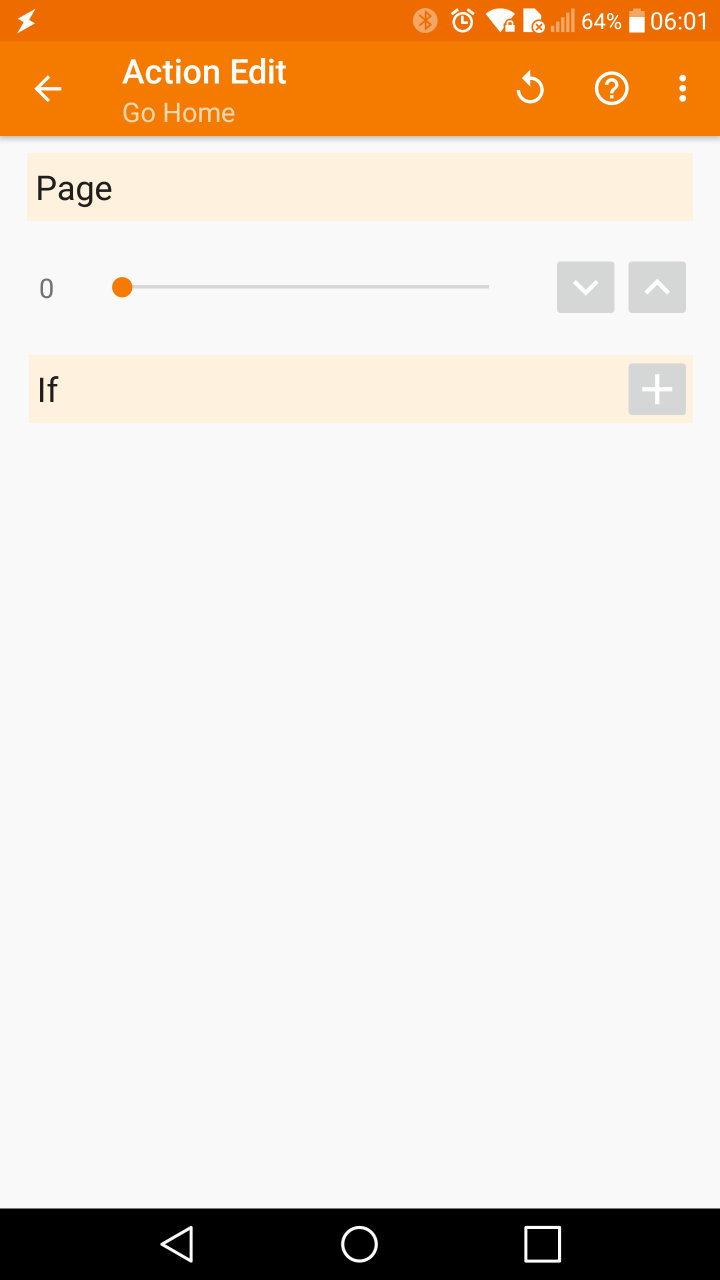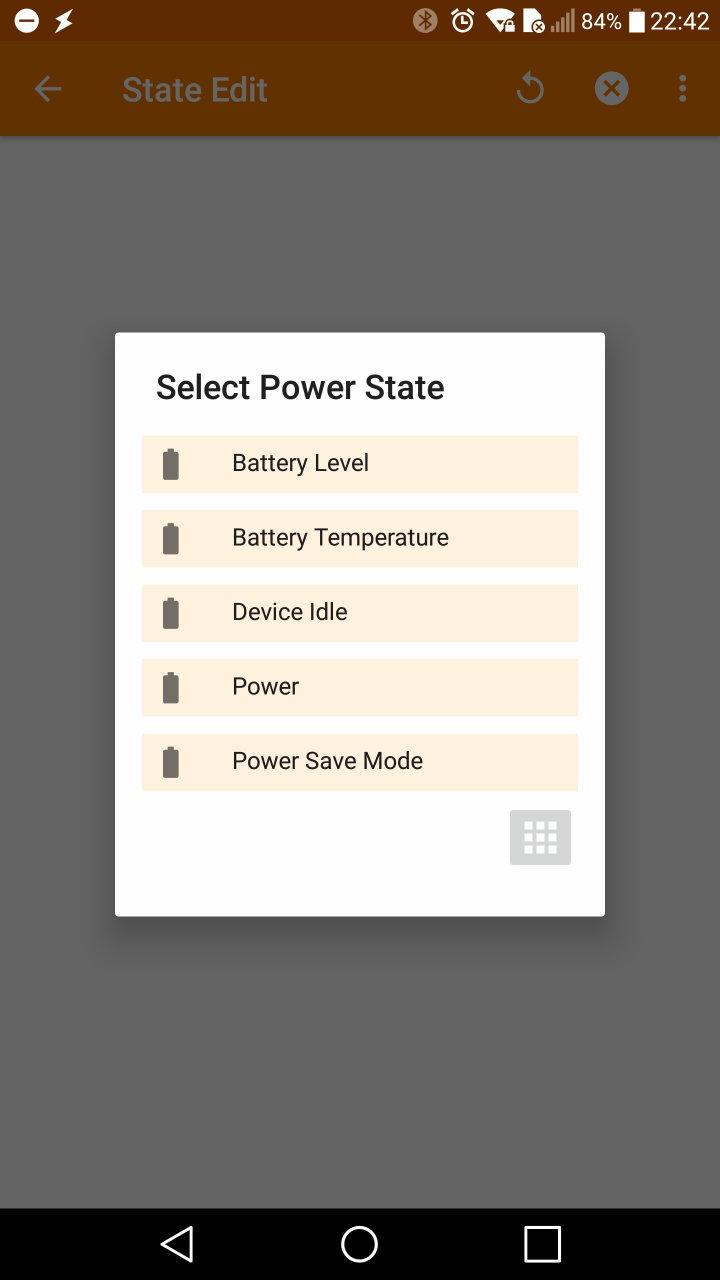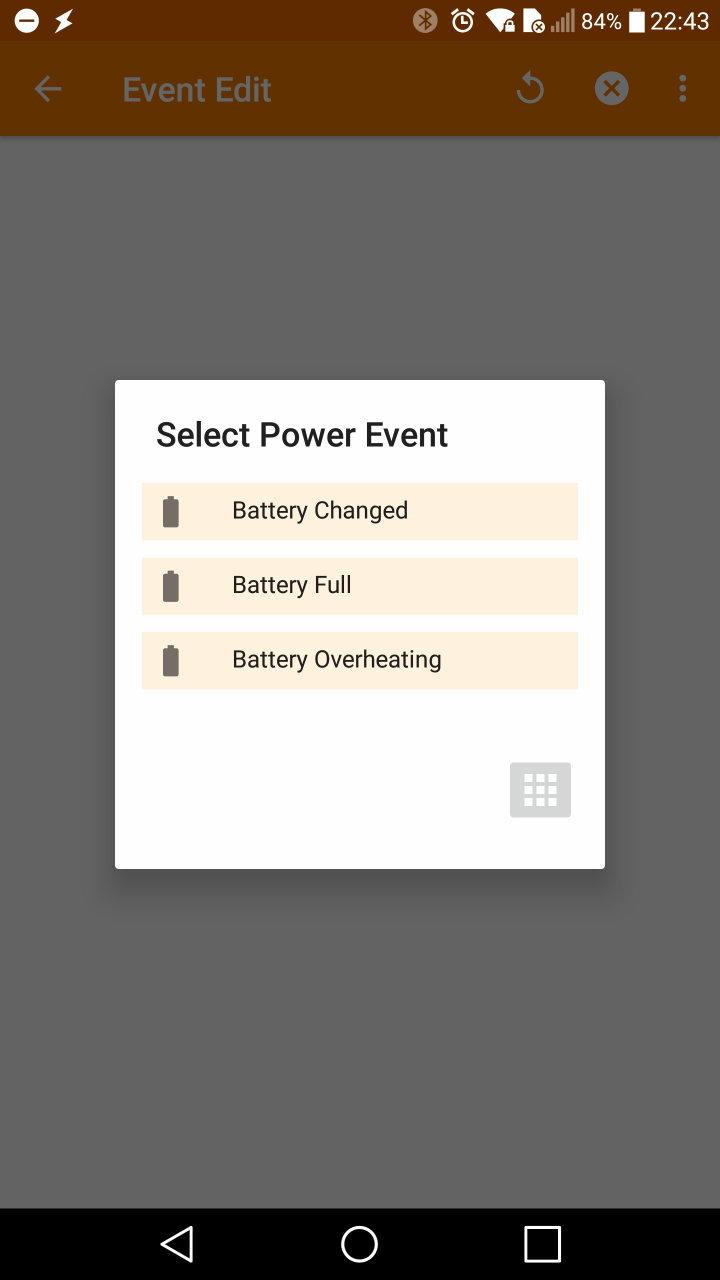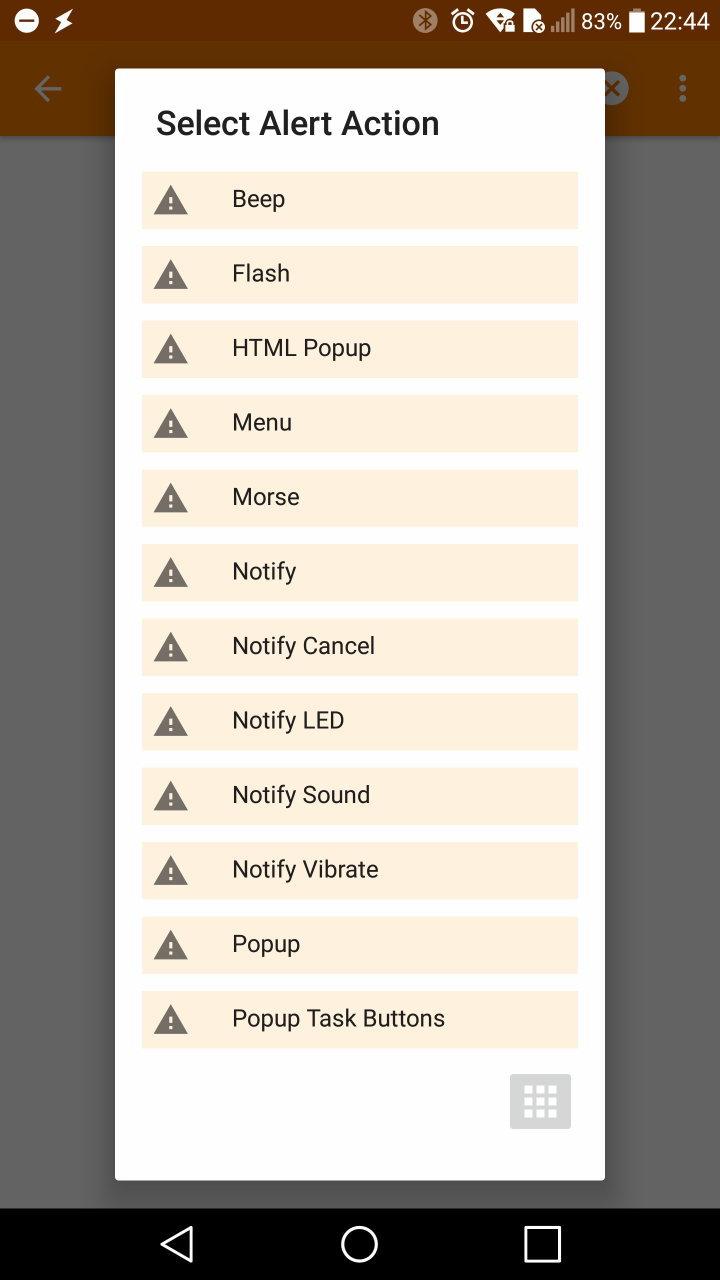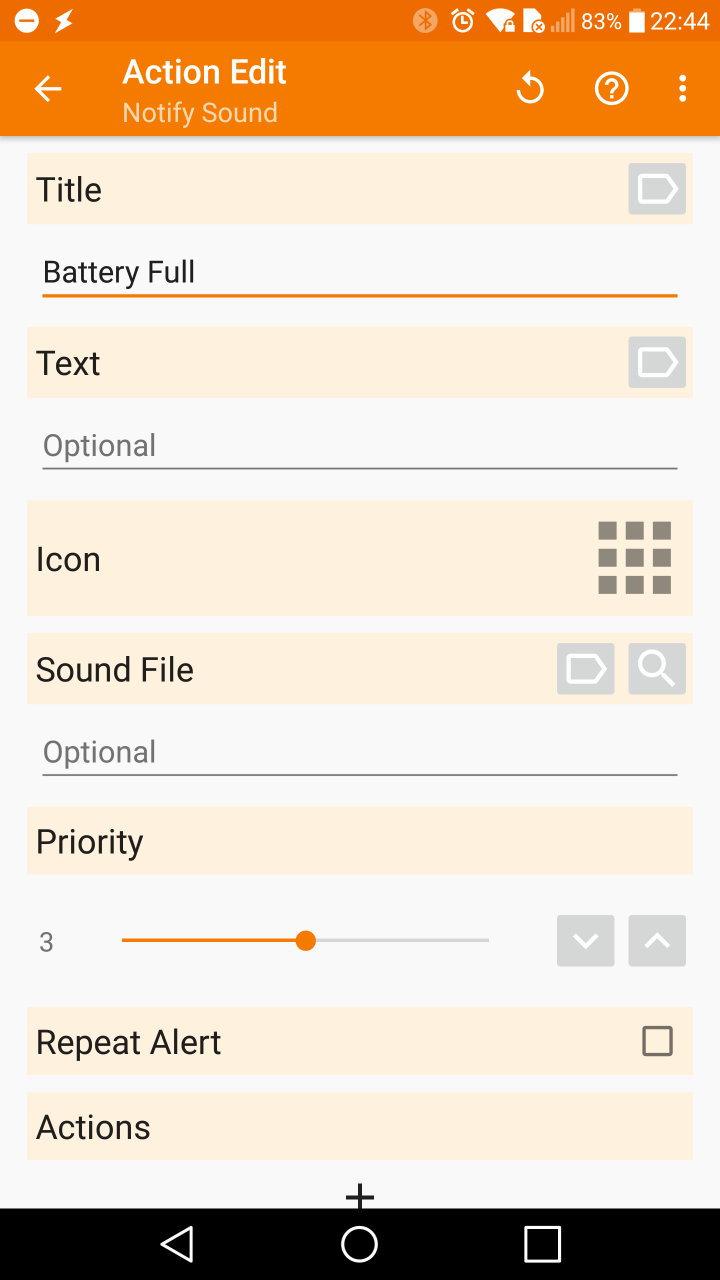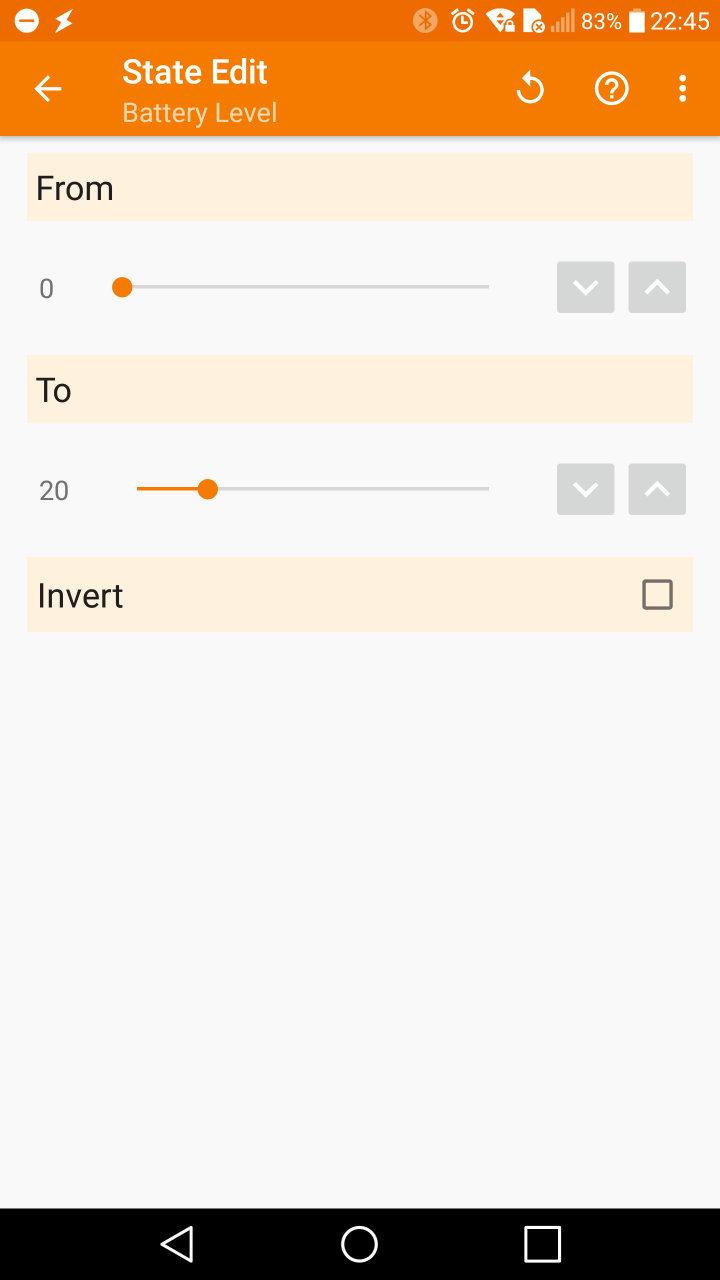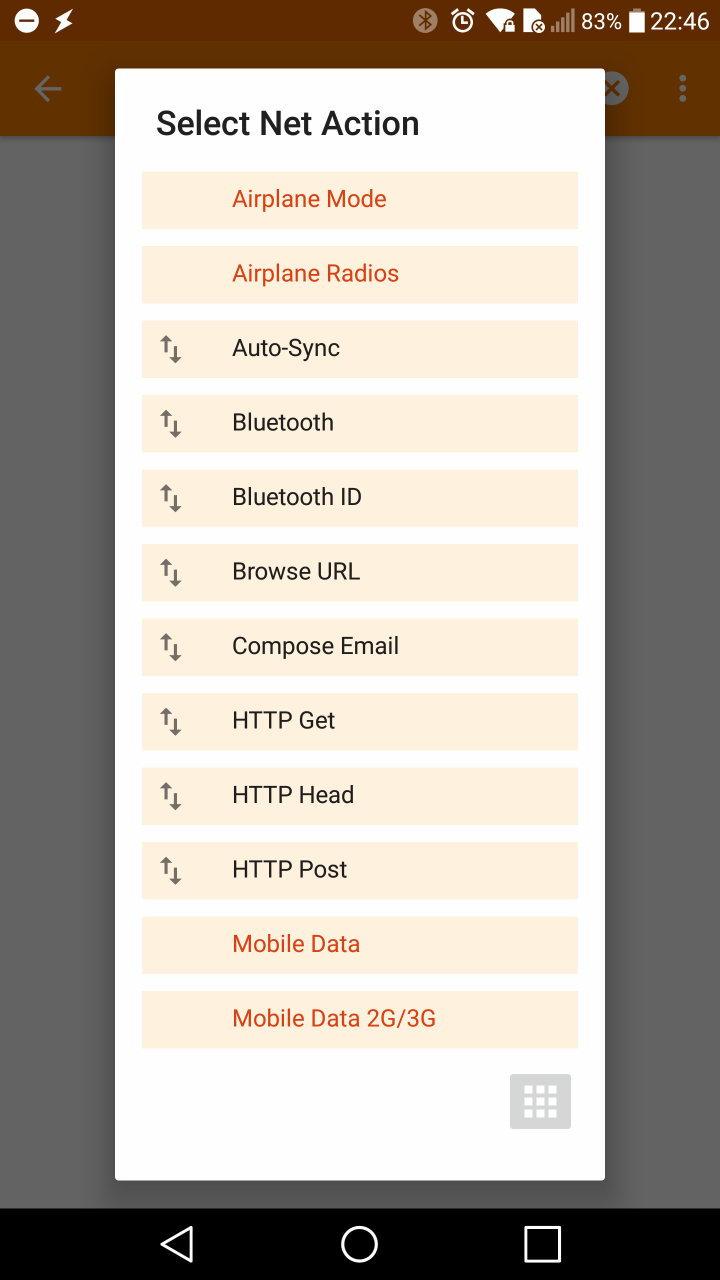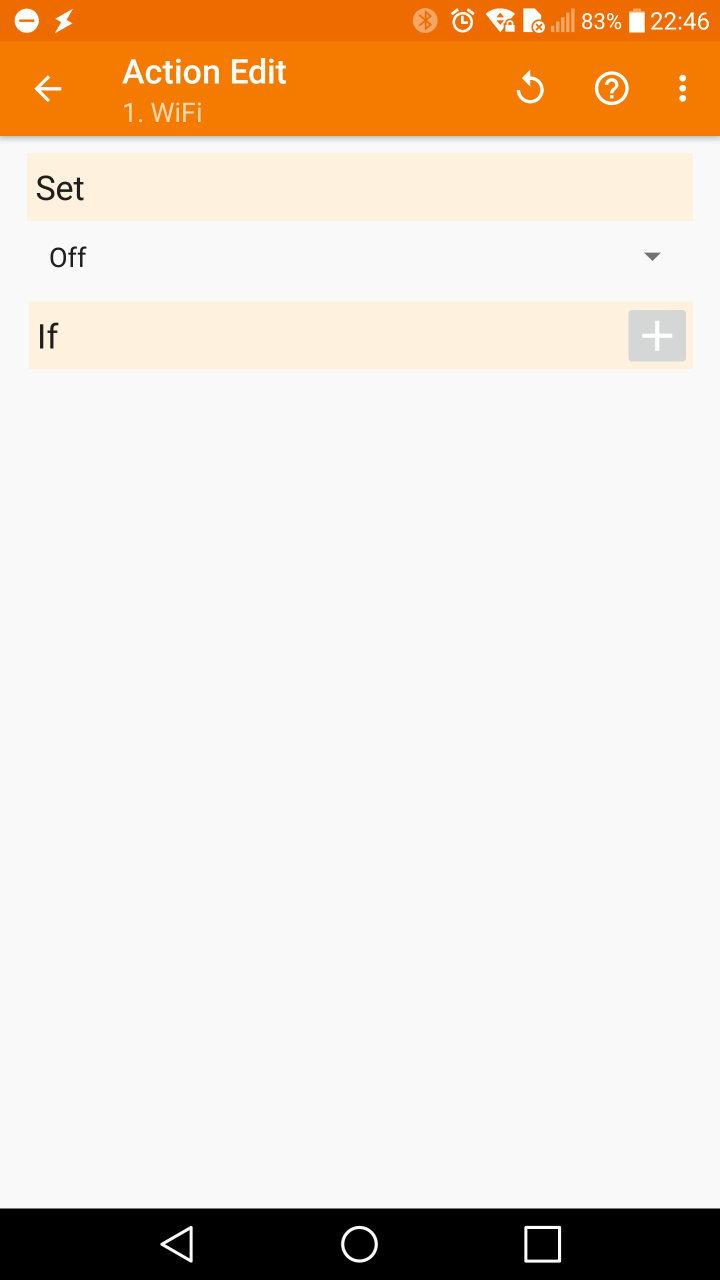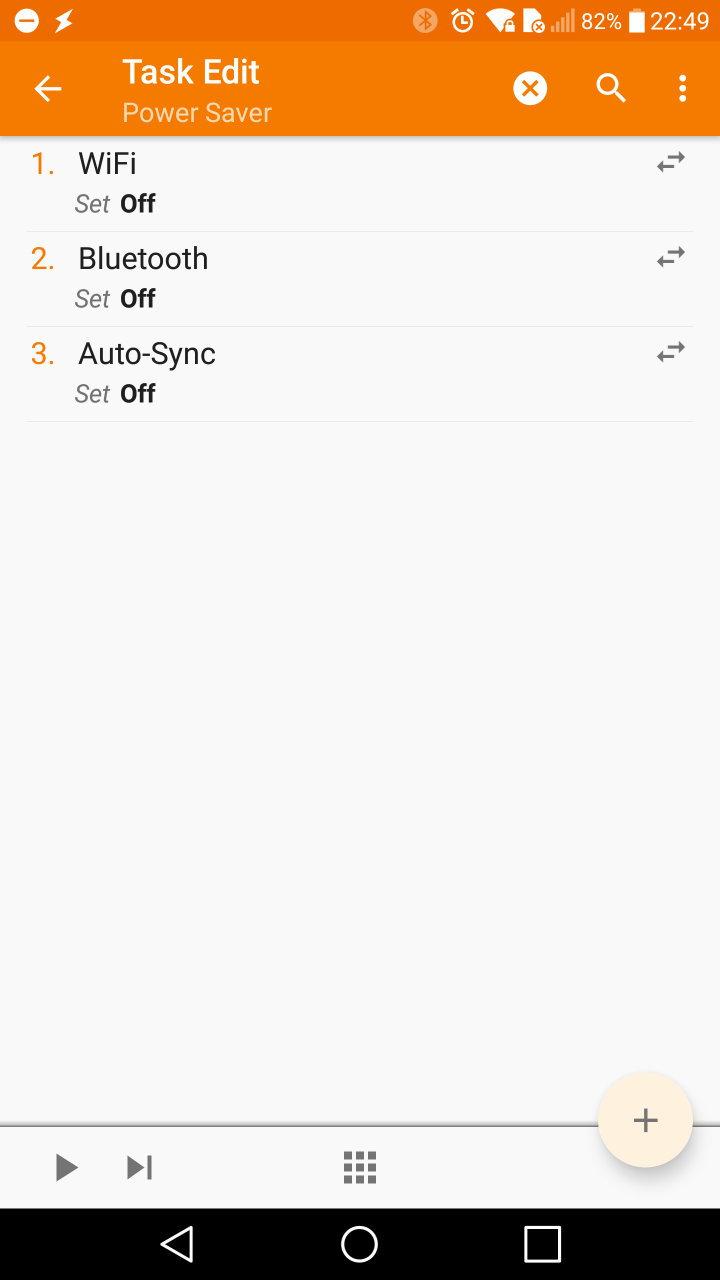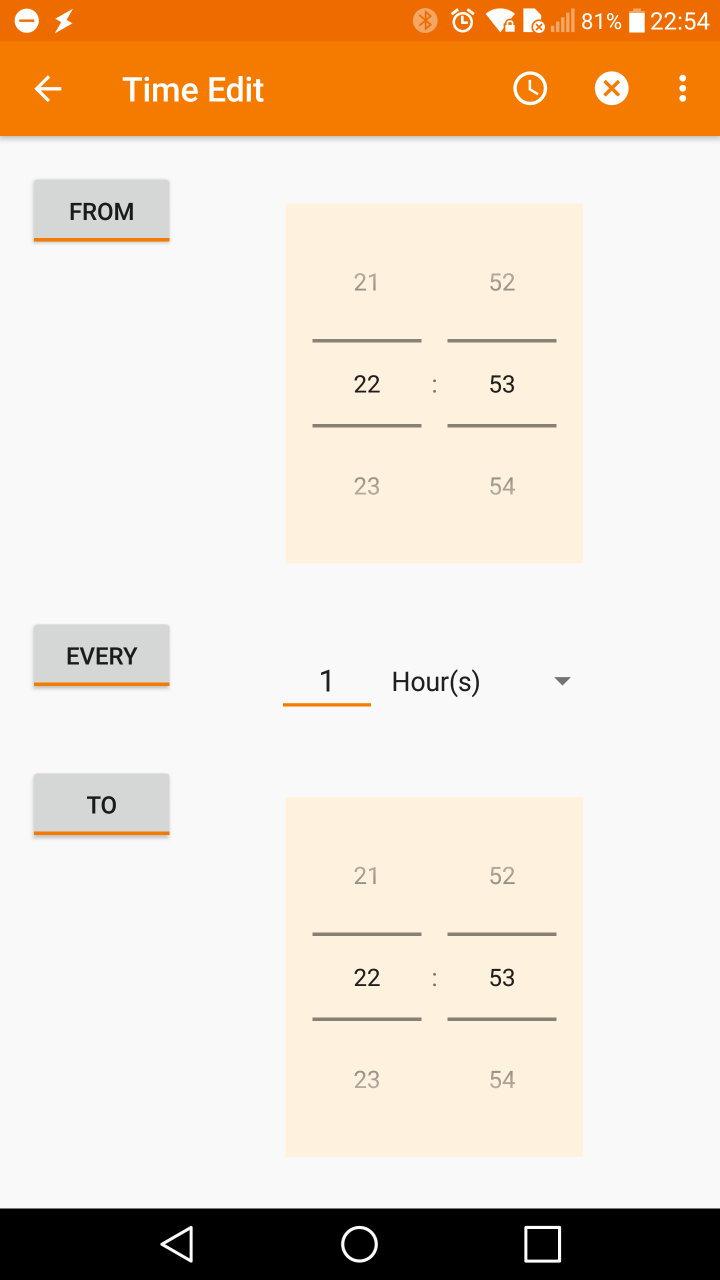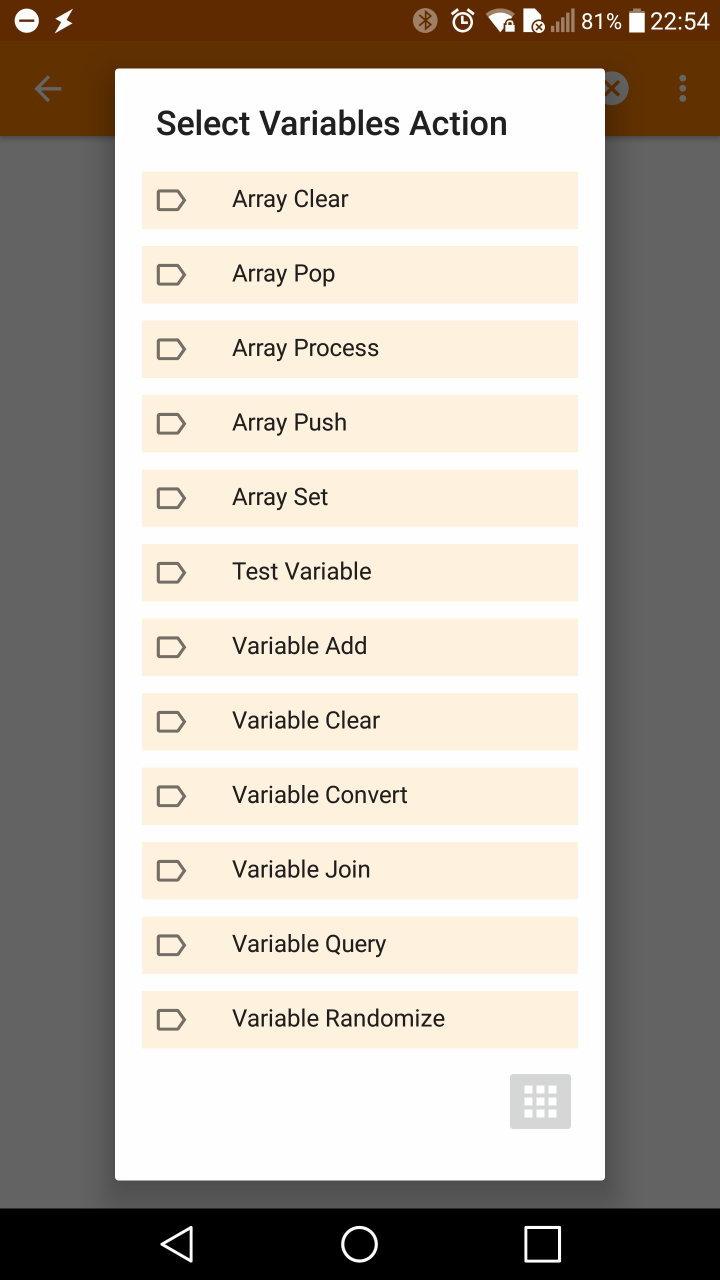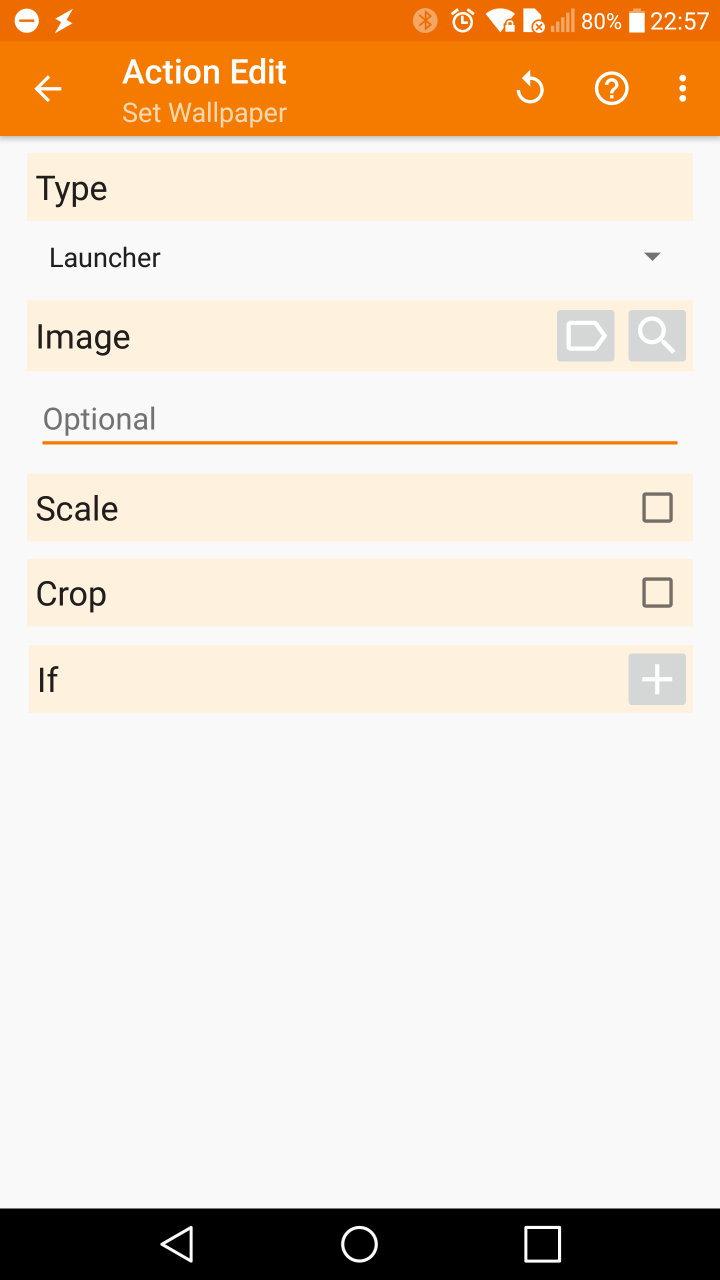10 Tasker Tips To Automate Your Life
As powerful and as smart at our smartphones are, they're still pretty much like any other computer in our possession. We have to tell it what we want it to do and, most of the time, we do it manually and step by step. That's definitely a great waste of time and a waste of the smartphone's power. That's where automation platforms come in. iOS has Workflow, now owned by Apple itself, and Android has Tasker, which is now on a surprise 70% discount for only $0.99. But what makes Tasker more than just a geek's toy? Here are ten of the best ways you can use Tasker to remove the chore out of using your phone.A brief introduction
Unlike its iOS equivalent, Tasker isn't exactly the easiest app to learn. But when you do get a grasp of how to set up actions and profiles, it will open up a new world of possibilities you may have never considered to do on your phone. And some don't even need root access to work.
Tasker's most basic unit is a Task which performs a certain action. A task gets activated when a Context, a certain condition or state, is true. Profiles collect Contexts into a unit and run tasks associated with it, provided the conditions for all the contexts in the profile are met. The process of creating a profile is straightforward, but the dizzying array of conditions and actions can be a bit daunting.
While some of the actions may be familiar or already present in some devices, not all Android smartphones are created equal. So if you have a Nexus or Pixel phone and are missing some features, take look at our list to give your smartphone a boost.
Run an app when plugging in your headphones
Most of the time, when you plug in your earphones, you want to listen to music. So why do you have to go through an entire string of actions to launch your favorite music app every time? You probably know the answer. With Tasker, you don't have to!
1. Create a new Profile and select the "State" context
2. From the list that pops up, select "Hardware" and then "Headset Plugged"
3. In the new window, choose "Any" as the type and then hit Back
3. Create a new Task (if one doesn't yet exist) and name it anything you want. "Launch Music App" might be a good idea.
4. Click the + Circle to add an Action, select "App", "Launch App", and select the app you want to always run.
Mute your phone by placing it face down
Android phones, or at least almost all of them, don't have a dedicated mute button. But one gesture that seems to be a bit popular is turning the phone flat on its face to put it into silent mode. Some OEMs have such gestures built-in, but it's easy to replicate with Tasker if yours doesn't.
1. Add a new Profile using the "State" context and pick out "Sensor" and "Orientation".
2. From the screen that appears, set "Is" to "Face Down".
3. Create a new Task, give it a name, and add an Audio action.
4. Select Vibrate Mode and set it to Vibrate.
Keep the screen on when reading ebooks
Automatically dimming and turning off the screen is a common way to save battery. But it can be annoying for when you don't actually want it to happen, like when reading books on your phone. While some apps and custom ROMs are able to automatically suspend that behavior based on some apps, not all do. Why leave it up to chance when you can do so easily with Tasker.
1. Create an Applications profile and select the apps you want to keep the screen always on.
2. Create and name a new Task and add a Display action. Select "Display Timeout" and set it to the amount of time you want to keep the screen awake. Note that the "Stay On" action is only available on rooted devices, so you have to make do with prolonging the timeout value instead.
Lock apps behind a PIN code
We often hand over our phones to family and friends for one reason or another. Sometimes, however, we don't want them messing around with some apps or, worse, posting incriminating things on social networks. You can "lock down" such apps behind a pin code and you don't have to install any security app to do so.
1. Create an Applications profile and select the apps you want to protect.
2. Create a Task with a Display action and select "Lock".
3. Give it a mandatory PIN code.
Totally block access to private apps
PIN codes might be useful, but, given human habits, they're sometimes easy to guess. You can optionally block access to those same apps by automatically dumping unauthorized users to the home screen every time the app is run. Of course, the downside is that you have to remember to disable the Profile when you do need to use the apps. Hopefully your friend doesn't know about Tasker too.
1. Create an Applications profile and select the apps you want to protect.
2. Create a Task with an App action and select "Go Home"
Play a notification when the battery is done charging
Smartphones these days are smart about preventing overcharging, but they still suggest you unplug to save energy. That suggestion is made pointless by the fact that you never really know when you're battery's already full anyway. So why not let Tasker notify you when it's time to unplug.
1. Create a new Event profile.
2. Select "Power" and "Battery Full"
3. Create a new Task with an Alert action and select the type of Notification you want to get. "Notify Sound" is the most common.
Make your own battery saver mode
This is practically a poor man's battery saver mode, for when your manufacturer doesn't implement one. The basic principle is that you turn off features you don't need when your battery reaches a certain percentage. That usually applies to Network features like Wi-Fi and Bluetooth. Do note that starting Android 6.0, turning off Data requires root. You can also set brightness down or any other battery-saving tricks. The trick is to add multiple actions to a single Task.
1. Create a State profile and select Power.
2. Select "Battery Level" and the range when you want the profile to kick in.
3. Create a new Task with a Net action, select Wi-Fi and turn it off.
4. Within the same task, add new Actions for Bluetooth, Auto Sync, and whatever other settings you want to change.
Cycle through random images as your wallpaper
This is admittedly a more complex action, but a useful one if you want a sort of photo frame effect without having to connect to the Internet. The trick is to put all the images you want to cycle through in a single folder and name them in a uniform way, differing only in an ending number. For example, if you want to go through 10 images, you have to name them something like "pic_1" to "pic_10" and dump them all in a single folder.
1. Create a new profile and Select the Time context.
2. Instead of setting fixed times, tap on "Every" and set it to how often you want the wallpaper to change. Tap on the "From" and "Until" buttons to run it 24/7.
3. Create a new Task that will have two actions. First, add a Variable action and choose "Variable Randomize".
4. Set the minimum value to 1, the maximum to the total number of images you have, and the name to something you'll refer to later, like "%random".
5. Go back and add a new action to the same Task, this time using the Display action and selecting "Set Wallpaper".
6. In the field for the image, type in or paste the path to the folder you set earlier, and add the common filename plus the "%random" placeholder. For example, "sdcard/images/wallpaper/pic_%random/
7. To make sure the Profile is only active when the display is actually on, tap and hold on the Profile you just made, add a new State context, select "Display State" and set it to "On".
Secure Settings
These last two aren't actually Tasker profiles but are, instead, Tasker plugins that add a lot of functionality to Tasker. One of those is Secure Settings, which, as the name so clearly states, is geared towards securing your phone. Tying it up with tasker allows you to create actions based on certain conditions like making outgoing calls, failed login attempts, and more. Like Tasker itself, some of Secure Settings' actions are only available on rooted devices.
AutoTools
And, of course, there's AutoTools, which helps give Tasker a friendlier, and sometimes more powerful, face. Among other feature, AutoTools makes it easy to whip up windows, messages boxes, input fields, and all sorts of UI pieces for Tasker. It also have other plugins, like AutoVoice, that add more functionality to Tasker, allowing it to even integrate with Google Assistant or Cortana on the desktop.