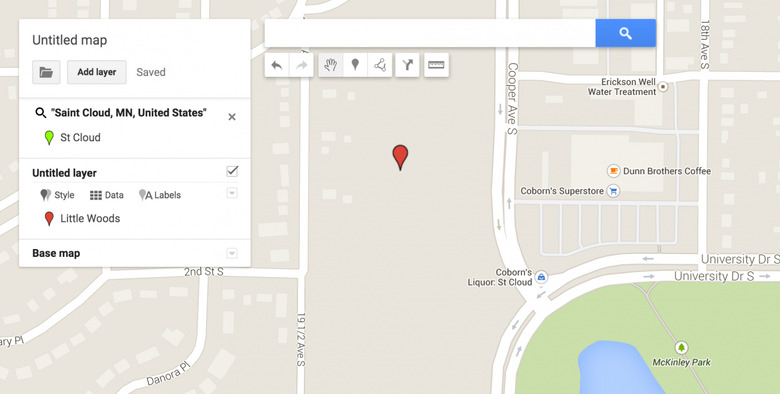My Maps: Customize Your Google Maps Experience
A little-known system called My Maps has just been updated by Google for Google Maps. What you're able to do – and what I'll be showing you here – is take what Google has made with Google Maps and add your own special markers, trails, and directions. You can take what you've made, then, and share with friends, coworkers, and associates.
Just so we're clear: this is all free. Google wants you to use Google Maps as much as possible, so they're not going to be charging for any of this any time soon.
You'll want to begin by heading to My Maps in your web browser or to the My Maps app for Android. Unfortunately there is no iOS app for now – the web browser version will have to do for you!
Labeling
Double-click on the location of your choice until you get close enough to be able to drop a pin. A location pin looks like an upside-down teardrop.
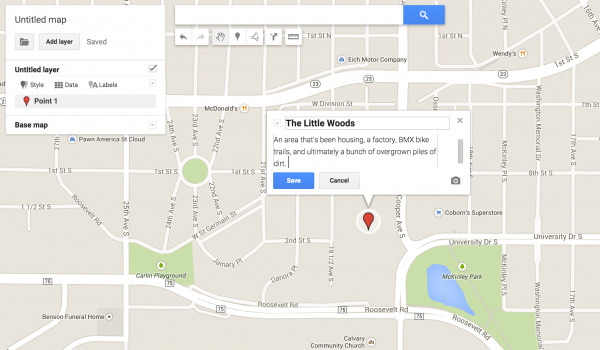
Drag a pin from your toolbar in the upper left-hand corner of your browser window (right below the search bar) down to the location you want to tag. From there you can add text and a photo.
Once you've laid down a pin, you can edit, trash, or get directions.
Add a Route
The shape immediately to the right of the pin is the Route button. You can add a set of directions for a bike, for walking, or for an automobile. You can create these directions by dragging your mouse along a route on the map or by typing out directions turn-by-turn (or step-by-step, as they say).
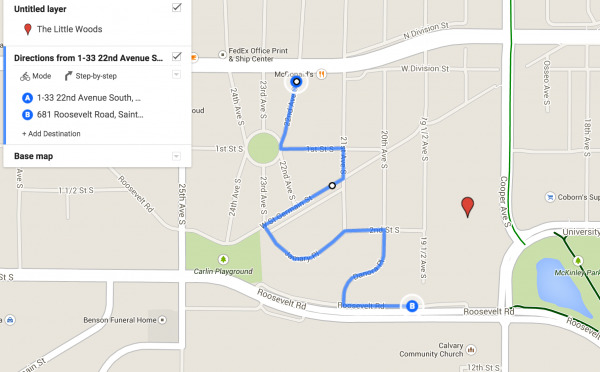
The only unfortunate part of this puzzle is the fact that you can only go the shortest route. Google Maps isn't excited about your extra-long scenic route from one place to the other – you can get around this by making several shorter trips with multiple routes.
Add Directions
Adding directions is done with the arrow button next to the Route button. You'll click it and add a destination and a starting point in the menu to the left of your tools.
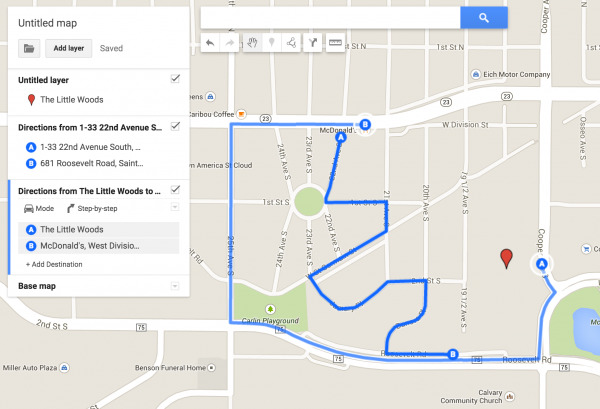
This system adds (again) the shortest path between the two points by car, foot, or bike.
Ruler Tool
With the Ruler tool (to the right of the Directions tool) you'll be able to add line segments which show distance. This can be helpful for walking directions, especially.
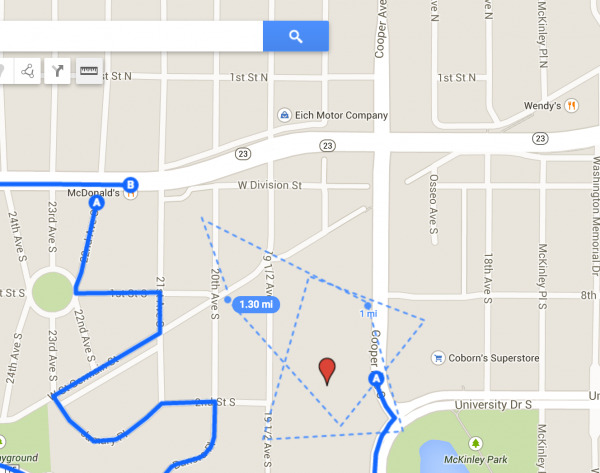
If you want to create a treasure map and need extra specificity, the ruler tool will help you immensely. You can also hit the "Base Map" option to the bottom of the pulldown menu on the left to change the map's cartography.
Share Your Maps
Share you maps with us! Show us what you've made with My Maps in your area, in a strange far-off land, or somewhere in-between!
You can also save maps – export them – send them as a file to a friend, and have them open them remotely. It's a pretty versatile experience for being so simple.
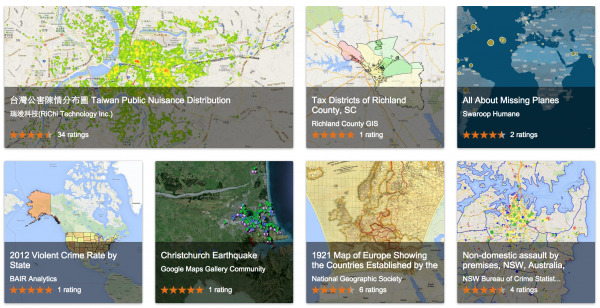
And don't forget the My Maps Gallery hosted by Google with their own curated collection. Let Google know if you've created a map you're particularly proud of too, they might list it!
My Maps Pro
Also in the works is My Maps Pro, a system that professional groups can use to be more versatile for their woodland togetherness retreats. We'll know more about My Maps Pro soon!