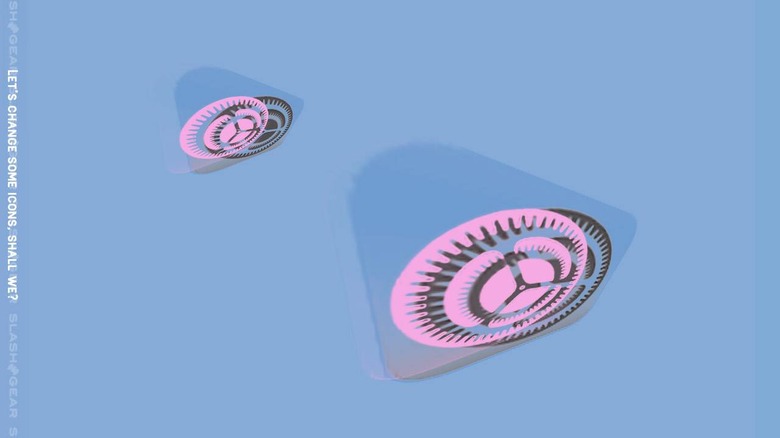iPhone App Icons And How To Change Them In iOS 14
Today we're taking a peek at the way in which you'll be able to change your icons in iOS 14 for your iPhone or iPad. This process is relatively simple, and was only JUST activated here in the year 2020 with the operating system update iOS 14. This system allows users to customize their app icons at will, opening the window for a wide variety of possibilities, from greatness in design simplicity... to terrors from the depths of nastiness.
If you'd like to update the way your iPhone displays your apps are displayed via the graphics that represent said apps, the process has to do with the app called Shortcuts. BUT before you get there, you're going to need to make sure you're already using iOS 14. To do this, head to Settings – General – Software Update – and make sure you've got the latest update.
Once you're using iOS 14 on your device, open the Shortcuts app, tap the Plus icon in the upper right hand-corner in the Shortcuts app, and select Add Action. The action you're looking for is "Open App."
Once you've selected Open App, select the app whose icon it is you'd like to modify. Tap the button that's three dots (in the upper right corner) and select the name of the app you're working with. Tap Add to Home Screen.
From this point you'll be able to change your icon at will. In your Shortcuts app you should be able to find the shortcut you've created, tap the icon, and select Choose Photo. Easy as pie.
We've got to warn you, here, that this sort of customization has been active on devices for years – and it's not always a pretty situation. If you have an alternate app icon in mind, by all means, go for it, but remember: LOTS of time and effort go into this process on the developers' side.
Creating a collection of icons that are all hearts, stars, and rainbows might seem cute at first, but can quickly result in your daily routine being thrown out-of-wack by the removal of aesthetics you never realized you depended on so readily! Let us know how it goes for you!