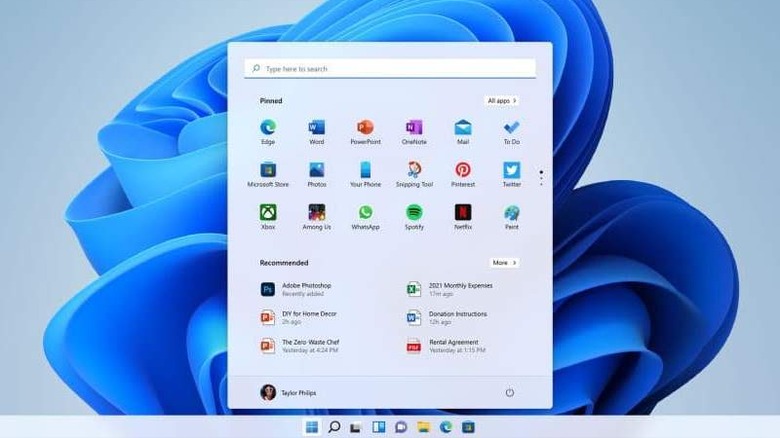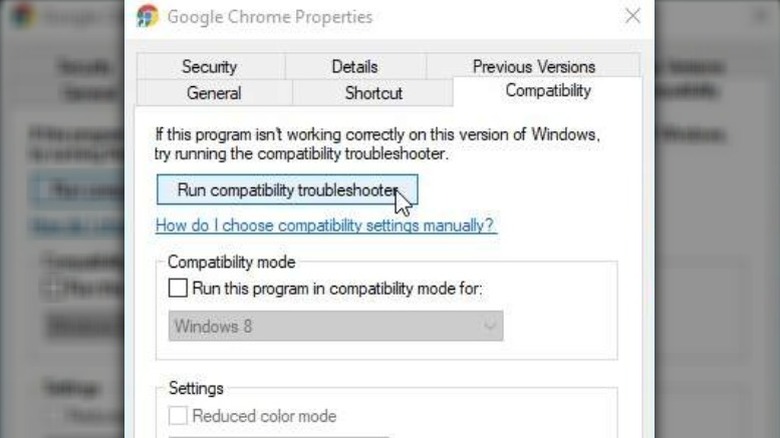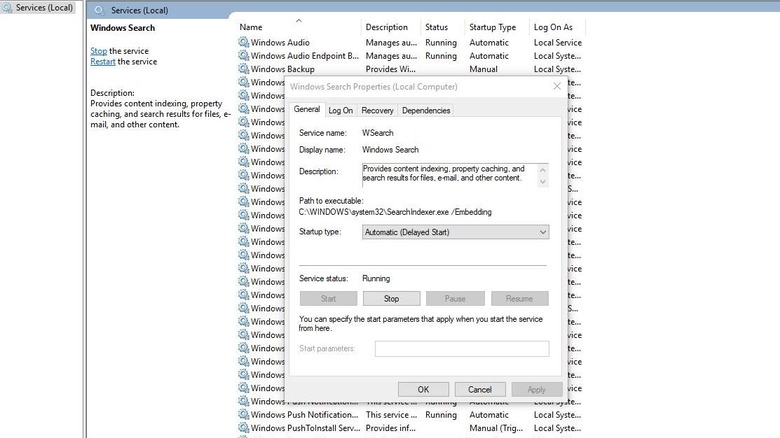How To Fix Windows 11's Most Common Issues
Arguably, Microsoft jumped the gun with Windows 11, which had its share of issues and bugs at launch. Some of them were fixed in consequent updates, while others persist even today. Window 11 cannot be called flawless after months of tinkering around since some issues still persist and are reported by users on forums from time to time.
A few bugs that have come up are a result of settings malfunction at a deeper level while some prop-up due to anomalies in the software code. Earlier we narrowed in on the Windows 11 problems and their easy fixes. Now we've dug up more common issues that have been bugging users lately, and detailed solutions to make the overall user experience on your Windows system smoother for you.
Windows 11 slowing down SSD
Some users who have upgraded from Windows 10 to Windows 11 are experiencing reduced performance with their computers' solid-state drives (SSD). Reddit communities and Microsoft's support forum are filled with complaints of the upgrade affecting SSD write speeds. According to BetaNews, the drop in performance has been verified by benchmark tests like CrystalDiskMark. The results show reduced random write speed approaching 50 percent that of earlier performance with Windows 10 with the same hardware.
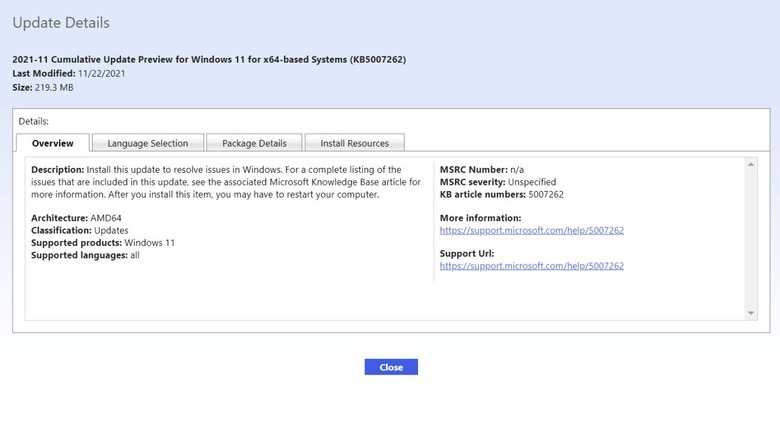
Thankfully there's a very easy fix to this head-scratching problem courtesy of an official patch from Microsoft: the KB5007262 patch. The update will not be automatically pushed out to all the Windows 11 systems – so it'll have to be installed manually. Anyone experiencing the issue with SSD speed can head over to the Microsoft Update Catalog and download the patch. The description of the update says the update patches the issue with NVMe, SSD, and hard drive performance which occurs due to NTFS USN journaling being enabled. Apparently, the USN journal on disk C: is enabled by default.
Error 0x80070070 while upgrading
For users upgrading from Windows 10 to the new operating system, an irksome error can be a roadblock. We are talking about the error code 0x80070070, which occurs when there isn't adequate space to install the required setup on your system. It pops-up mostly as an error code with string 0x80070070 – 0x50011, 0x80070070 – 0x50012, or 0x80070070 – 0x60000. Rather than removing apps and software to make up for space, an easy fix (via Windows Central) can make things easier for you.
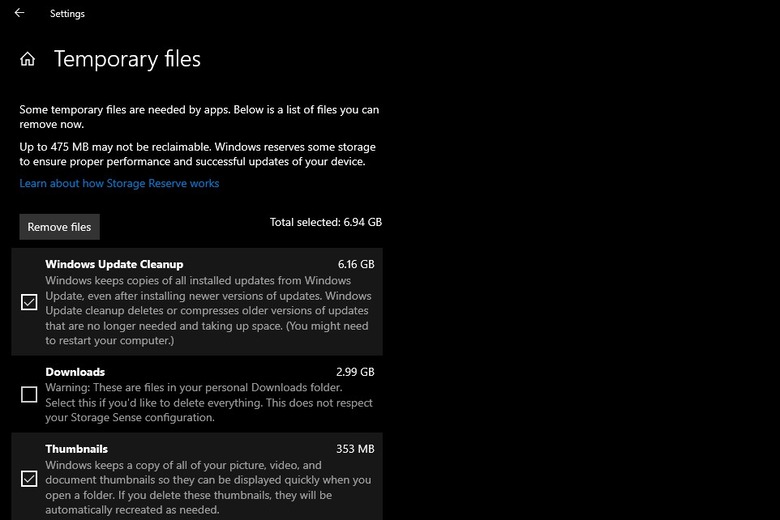
Removing temporary files from your system will (quite possibly) deliver the space you'll need to continue operating your PC. To remove temporary files from your PC, go to Settings, click on System and then click on Storage. Here you'll find a section called Temporary files. Clicking on it further opens up a section where you can choose which temporary files to get rid of. Make sure you do not remove the "Windows Setup temporary files" or "Windows ESD installation files", these are upgrade files of the OS.
Google Chrome not working
If you're unable to use Chrome on Windows 11, this could be due to a wide number of reasons. It could be due to compatibility issues, corrupted files, or conflicting app behavior. To troubleshoot, you can restart your system and check back on Chrome to see if it is working fine. Else head over to the Google Chrome icon, right-click on it and select Properties. Then click on the Compatibility tab and select Run compatibility troubleshooter. At your own risk, you may also want to try to disable any antivirus program you have installed on the system – or whitelist Google Chrome from its settings.
If this doesn't fix the problem, you may need to delete the folder containing the profile data for Google Chrome. To do this, press Windows key + R to open the Run dialog box; here enter "%USERPROFILE%\AppData\Local\Google\Chrome\User Data" and trace the Default folder and create a copy of it to backup files. Then delete the folder. No success yet? You may have to flush the DNS cache (via Guiding Tech) by opening Terminal with the shortcut Window key + X. Here type the command "ipconfig/flushdns" and press Enter.
If the issue persists, you may be required to reset the network setting by pressing the Windows key + I shortcut. In the window select "Network & Internet" and click on the Advance network settings. Under the "More Settings" tab select the Network reset option.
Search not working correctly
Windows 11 has a strange bug that freezes the search bar, resulting in your inability to type addresses or search queries. Users have also reported being unable to see files and apps when typing in the search bar. If none of the obvious fixes such as restarting the PC or Search and Indexing troubleshooter have worked for you, then the first option is to restart the SearchHost.exe manually. To do this, open the Task Manager by pressing Ctrl+Alt+Del and look for the "SearchHost.exe" file. Then select End Task and click on End Process.
Alternatively, you can restart the Windows Search service (via Make Use of) by pressing Win+R to open the Run dialog box. Thereafter enter "services.msc" to open the Services console, and seek out Windows Search. Double click on it to launch the Properties window. Now click the Stop button and then click on Start.
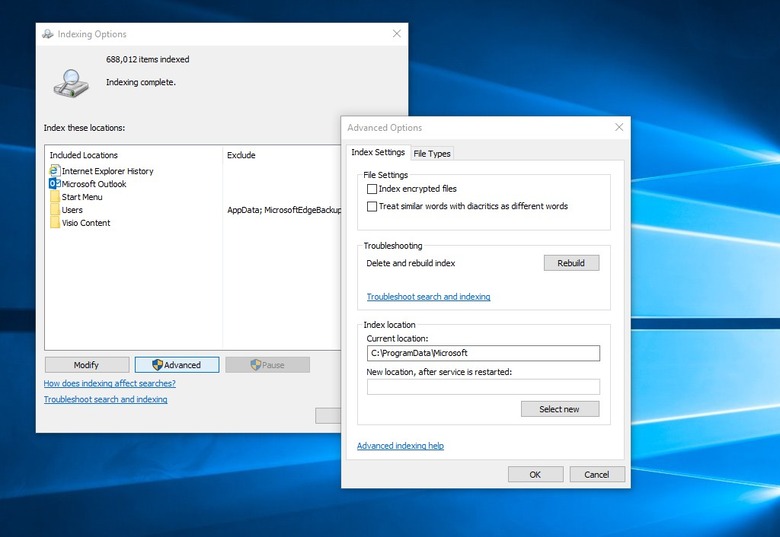
For users who are having difficulty with the search queries, the best option is to rebuild the search index. Open Settings by pressing Win+I, click on Privacy & Security, and then on the right pane select Searching Windows. In the window that opens, select Advanced indexing options at the bottom, thereafter, select the Advanced button. Here click the Rebuild option; this will fix the indexing issue and the files or apps should now show up as usual.
Color rendering bug
Some users have been reporting a very strange bug (via Windows Latest) with an upgraded Windows 11 package that renders colors on HDR screens incorrectly. This is utterly frustrating for editors or professionals who have to frequently use third-party image editing software. This is most noticeable when white colors are shaved or white or lighter backgrounds are added. The offset hues look bright yellow when they are supposed to be pure white.
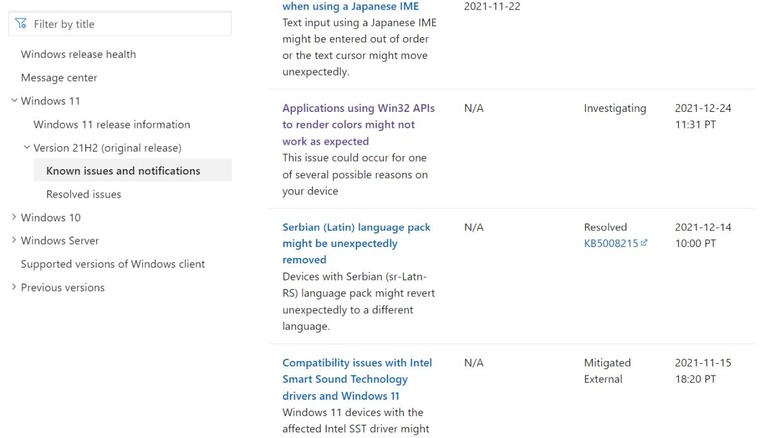
Microsoft has publicly acknowledged this bug, detailing the reason. It happens when the Win32 APIs return unexpected information or errors under a certain set of conditions on a few displays.
Microsoft has emphasized that the bug does not affect all color profile management programs, and claims that they are working on the color issue affecting the Windows 11 version 21H2. The fix is expected to roll out in late January. Users who are experiencing this issue may have one choice: remain patient and install the Windows update patch as soon as it arrives. Microsoft suggests (in official documentation linked above) that they expect an update and fix by "late January."