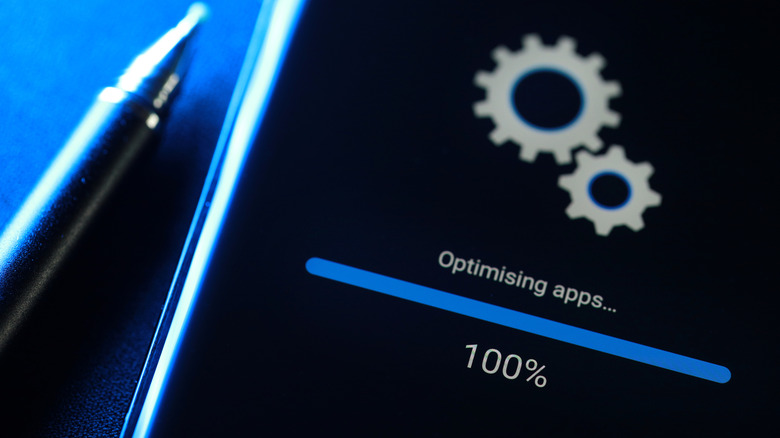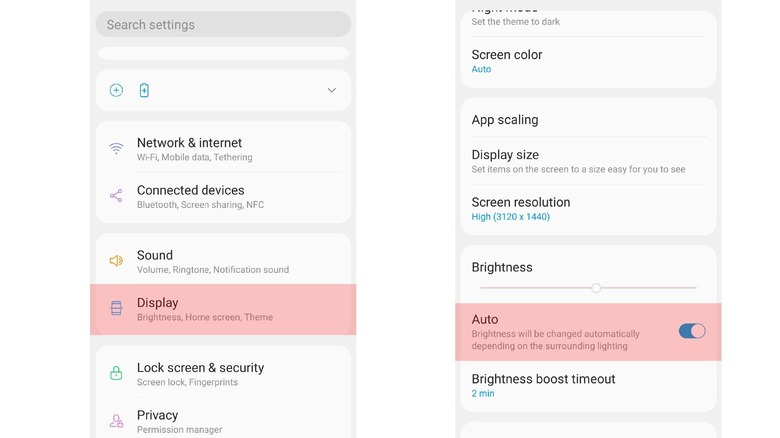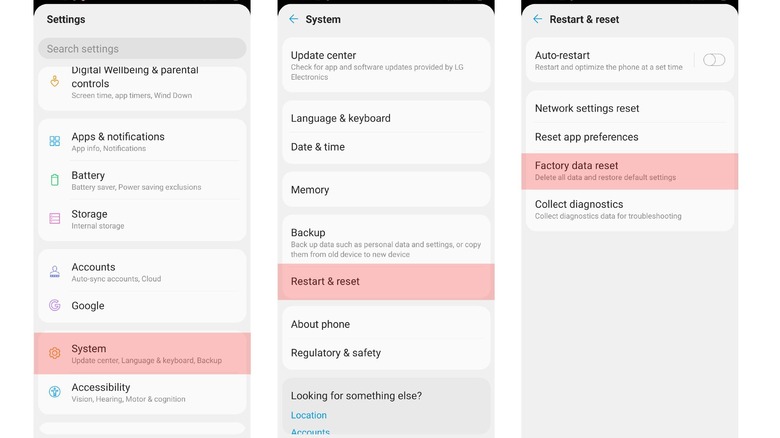How To Fix A Flickering Or Flashing Android Phone Screen
When your Android phone's screen flickers and you see its life and all of the money you spent on it flash before your eyes, take heart that it may not be a goner. Smartphones are pretty durable, and the reasons the screen on one may start flickering or flashing can vary based on the circumstances. Sometimes this issue appears because liquid managed to seep inside of the device, or, perhaps, the phone took a hard fall off a table or out of your pocket.
In other instances, the culprit could be a faulty cable or other power sources. Software issues like glitches and bugs can also cause your Android phone's display to incessantly flicker. In rare cases, manufacturing problems can be the cause as evidenced by the 2019 release of the Samsung Galaxy Fold. At the time, some reviewers reported that the screens of their devices had flickering issues right out of the box (not to mention the other problems). Regardless, there are some troubleshooting steps you can try out to see whether it's possible to fix your Android smartphone's flickering or flashing display at home.
Check your phone and do a restart
Once you see glitchy behavior, your first course of action should be to examine your phone for external damage. It could be that a cracked or chipped screen is causing your phone to act up. Take off screen protectors or stickers and make sure the display is clean, as debris on it may register as touches and cause problems. If none of these factors seem to be causing the issue, then it might be possible that the flickering display is not related to an obvious instance of surface damage.
In some cases, a flickering or flashing screen can be caused by issues with the hardware inside of the phone, in which case you'll likely need to take the handset to a professional to have it serviced. If you're not afraid of opening up the device (and doing so won't void any warranties you may have), then consider removing the back of the phone and carefully checking the display flex cable to see whether it is loose or damaged. Android forums are full of threads from users who narrowed their display issues down to a damaged flex cable or loose connector.
This should be a last resort, however, as it's likely the issue is due to a software bug, malfunctioning app, or your phone's settings. Your first troubleshooting attempt should involve rebooting your phone. Turning a phone off and then back on is a common way to fix many problems, including annoying crashing issues, and it's the fastest troubleshooting method. On most Android devices, simply hold the power button for several seconds to power it off, and then long press it again to turn the phone back on.
Wiping the system cache may fix the problem
In addition to app caches, Android smartphones also feature something called the system cache partition, which refers to the part of the device's storage where temporary system files and logs are stored. Because this temporary data is in a separate partition, it's not accessible from within the Android UI unless the device happens to be rooted. Rather, you have to reboot the phone and press the correct series of buttons to access the recovery menu, which will typically include an option for wiping the system cache partition.
If restarting the phone fails to fix the display issue, you should try wiping the system cache partition to remove any files that may have become corrupted and are causing the problem, according to Samsung, which notes that a flickering screen is more commonly the result of a software bug, not a hardware problem. The tricky part is entering the recovery menu on your device; the exact combination of button presses varies not only between manufacturers but also between devices from the same manufacturer.
Here's how to do it on a Samsung phone that has two buttons. Keep in mind that the touchscreen is usually disabled in recovery mode, meaning you'll need to use the buttons to navigate within the menu.
-
Make sure your device is powered off.
-
Press and hold the volume up button and side buttons until the Samsung logo appears.
-
Release the buttons and wait for the recovery menu to appear. Use the volume buttons to navigate up and down and the power button to select.
-
Press the volume down key until "Wipe cache partition" is highlighted, then press the power button to select it.
-
When the prompt appears asking you to confirm the wipe, press the volume up and down buttons at the same time to select the "Yes" option.
-
Now press the power button to reboot the phone and wait for it to restart normally.
Reboot into safe mode
At this point, you need to determine whether the display issue is the result of a software bug or a hardware malfunction, and the best way to do that is to boot the phone into safe mode, which results in only the core Android elements loading without any apps and other unnecessary things. This shows you whether you're experiencing a hardware or software problem — if the flickering or flashing disappears in safe mode, you can safely assume your device is experiencing a software bug, but if the flickering continues, you're likely looking at a hardware problem.
The exact method to boot into safe mode may vary based on the device and manufacturer, but generally speaking, you can enter the troubleshooting mode by following these steps:
-
Press and hold the power button until you see the Power Off icon appear on the screen.
-
Turn off the smartphone. As soon as you see the boot animation, press the volume down key until the words "safe mode" appears on the screen.
If you get lucky and the flickering goes away in safe mode, you'll need to figure out which app (if any) is causing the problem. Samsung advises users to uninstall apps starting with the ones that were installed around the time they began to experience problems, then work their way down to older apps. If this isn't working, there are two more things you can try before spending money on a trip to the local phone repair shop.
Turn off the auto brightness setting
Android phones have a feature that automatically adjusts the display's brightness level based on the ambient environment, and though the exact wording used to refer to this feature can vary between manufacturers, it's generally called adaptive brightness or auto-brightness. This feature may be malfunctioning and causing your screen's brightness to change rapidly, giving the appearance of flickering or flashing. To test this, toggle the feature off and see whether the issue goes away.
-
Open the Settings app.
-
Tap Display.
-
Toggle the Auto switch off to disable the automatic brightness adjustment feature.
-
If your screen flickers when it is set at low brightness levels, increase brightness levels by sliding the bar over to the right.
Android also has a feature that allows users to reset the adaptive brightness to its factory defaults, which can fix problems related to the utility. The exact menu location for this feature will vary, but it's typically found within a menu called Device Health Services. Though you may need to look in different menus on your device, you can try these steps to reset the feature:
-
Open Settings.
-
Scroll down and tap Apps & Notifications.
-
Tap Device Health Services.
Advertisement -
Hit the Clear Data icon at the top of the menu.
-
Select the "Reset adaptive brightness bar" option.
Reset your phone to factory default settings
As a last-ditch attempt to get your phone to work normally, you might have to do a factory reset. This move will erase the phone's memory and storage completely and reset all of the settings back to the factory default. Because you will lose all data, photos, and other content stored on your phone when you do this, it's important you have a backup copy of the files you want to keep. This is how you do it:
-
Open the Settings app.
-
Select System.
-
Press Restart & reset.
-
Choose Factory data reset.
Finally, flickering is a possible sign that your device might need an update. Go through the apps you installed to see if any of them need to be updated. Sometimes apps that are not fully updated can cause your screen to malfunction.
If you've done everything you can do, and your phone is still flashing, it may indicate a hardware malfunction. In that case, your last course of action is to get help. Depending on whether the device is still under warranty, you may be able to submit a warranty claim and ship it back to the manufacturer for repair; otherwise, you may need to take it to your local authorized or third-party phone repair shop for evaluation.