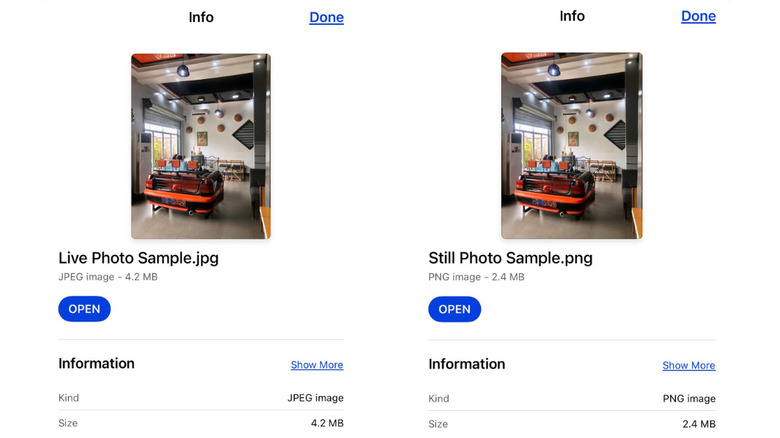Why You Probably Need To Turn Off Live Photos On iPhone
Modern iPhones are able to capture Live Photos, which are images that become mini video clips when you hold them down. It's a nifty little feature and a fantastic way to capture some interesting shots, especially in-motion pictures. If you're trying to capture a picture of someone with both feet up in the air while jumping, for example, Live Photos are the way to go. You get the shot as a mini video, and you can go through the individual frames to select the perfect image. With the built-in Live Effects, you can also create long exposure shots out of Live Photos, especially when you have a static subject and a moving background. There are also fun bounce and loop effects to play around with.
Despite their functionality, Live Photos have a serious downside — they take up a lot of space. This wouldn't be a hassle if you could just chuck a memory card in your iPhone and expand the storage once you run out. That's not the case, however, and Apple storage is expensive, so if you're not actually using Live Photos, you should turn off the feature to optimize your iPhone's storage space. We'll look at how to do that, and for good measure, do the math to show you just how much space you're losing if you don't turn off Live Photos.
Here's how much space Live Photos take
Video files generally take up more storage space than still photo files. Since Live Photos include a short 1.5-second video captured immediately before and after the shutter is pressed, they can consume a lot of storage space, especially as they stack up. For context, we ran a test to compare the file sizes of Live Photos to still photos. We took test photos on an iPhone X; the conditions for both types of photos were entirely the same, with the only difference being that one photo had Live turned on and the other didn't. In our sample, a Live Photo took about 4.2 megabytes of space, while the still photo equivalent took 2.4 megabytes, which means the Live Photo is 1.8 megabytes larger than its video-free counterpart.
That doesn't seem like too much of a difference, but it adds up when you consider that the average user may have hundreds of photos on their iPhone. Of course, other factors come into play to determine the final size of an iPhone photo, including which of the cameras (wide, telephoto, front, etc.) are used and which iPhone model you have. Sometimes the size difference is more significant and sometimes it's not quite so extreme. Going off the file sizes of the above-mentioned test photos, if you take 2,000 Live Photos, that extra 1.8 megabytes multiplied by 2,000 is 3,600 megabytes — 3.6 gigabytes — of space lost.
How to turn off Live Photos on an iPhone
Most iPhone users already know they can turn off Live Photos on their iPhone right from the camera. When you open the Camera app and switch to Photo mode, you'll find the Live icon in the top menu bar — it's the one that looks like three concentric circles. Live is turned on by default every time you open the Camera app, but you can simply tap the icon to disable Live photos for that session. You should see a Live Off notification after you tap the setting, which confirms that the feature has been turned off. The Live icon should also have a slash through it and change from yellow to gray.
But this is only a temporary fix. Live will still be turned on by default every time you open your Camera app. Luckily there is a way to disable Live Photos permanently (via Apple Support). Head to the Settings app, then tap Camera > Preserve Settings. Scroll down and toggle on the switch beside the Live Photo option. This seems counterintuitive, but you're not actually turning Live Photo on. This is a setting to preserve whatever option you choose in future sessions, so turning this on means your Camera app will remember to keep the Live feature turned off going forward.
Optimize your iPhone storage
To further optimize storage space on your iPhone, you may want to convert your old Live Photos to stills. To do that, tap on a Live Photo and select Edit in the top right corner, then tap the Live icon at the top of the screen to turn it off (via Apple Support). After that, select Done, and your photo will be saved as a still, which means it'll be reduced significantly in size.
Unfortunately, there's no way to convert all your Live Photos to stills at once; you'd have to do the conversion one at a time. If you ever change your mind and want to turn on Live Photos, you can manually do that from the top menu bar in the iPhone's Camera app. But remember, still photos will occupy far less space on your iPhone and, consequently, less space in your iCloud drive.