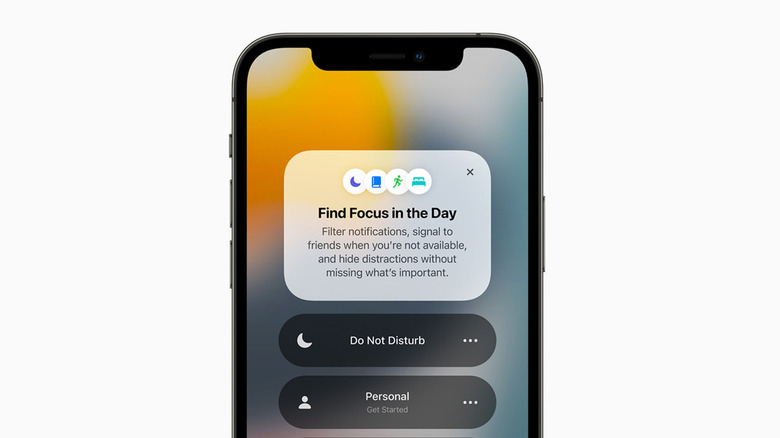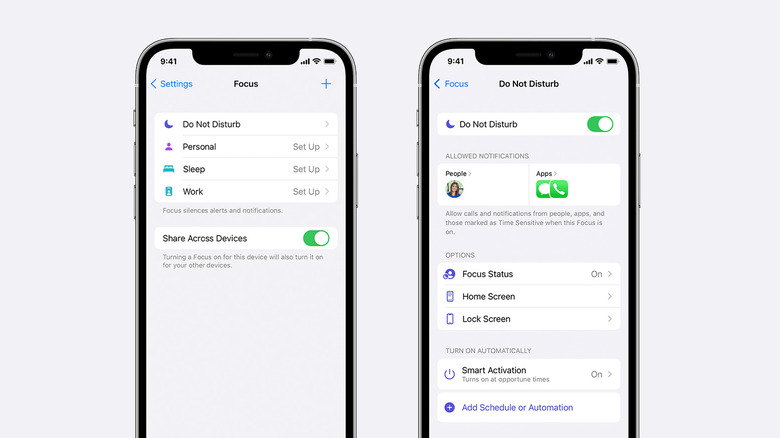How To Block Spam Calls On iPhone With Focus Mode
Blocking spam calls on your phone is often an uphill battle. Whether it's unwanted robocalls from telemarketers or illegal calls from sketchy third parties, manually adding them to your blocklist quickly becomes annoying. Apps that detect and block spam calls have always been the traditional answer. Since iOS 13, iPhones also have a built-in feature that silences all calls from unknown numbers. But it's a blunt tool that only allows calls from your saved contacts, so it has to be temporarily disabled for emergency calls (via Apple).
If you don't want to pay for a call identification app or if you wish for granular, more intelligent control over built-in call filtering, try Focus mode. Introduced with iOS 15, Focus is a powerful feature designed to cut distractions and quiet your iPhone (via Apple).
The feature uses AI and personalized filters to create custom Focus modes. Among other things, it gives you finer controls for call blocking. You can also set up Focus to silence text message notifications and let the sender know that you're not available. Here's how to block spam calls on your iPhone with the Focus mode.
How to block spam calls on iPhone with Focus
To use Focus on iOS 15, you can either create a personal Focus mode or choose from one of the four presets: Do Not Disturb, Driving, Sleep, and Work. Focus preferences can also be synced across all devices that support it (via Apple).
-
Navigate to Settings > Focus.
-
Create a new custom Focus with the + button, or set up a preset Focus option. You'll need to create a name and choose a color for your custom Focus.
-
If you want the Focus mode to kick in at a set time, you can add a schedule to automate it. Automatic activation can also be set up based on your current location or when a certain app is used.
-
Head over to the Allowed Notifications section next. Focus lets you filter notifications for both people and apps. Tap People and allow incoming calls from All Contacts. You can also select a custom Favorites list instead.
-
All spam calls will now be silenced. And you can view the missed calls from unknown numbers, telemarketers, and spammers in the log.
Advertisement
How to set up Focus for emergency calls and texts
To keep your iPhone reachable for emergency calls, you can allow repeated calls and let selected contacts bypass the filters. First, enable the Allow Repeated Calls toggle in the "Also Allow Calls From" menu. If you get a second call from the same number within a few minutes, you'll get the notification.
Also, turn on the Emergency Bypass. The feature enables notifications with sound and vibration from selected contacts even on Silent, Focus, or Do Not Disturb modes.
-
Open your Contacts app and choose a contact.
-
Tap Edit > Ringtone or Text Tone
-
Enable Emergency Bypass and hit Done.
When you're expecting a call from an unknown number, you'll have to turn off Focus temporarily. But for text messages, toggle Share Focus Status. With Focus Status on, your messaging apps let people know that your notifications are silenced (via Apple). And they can use the Notify Anyway button to push the message through (if it's important).