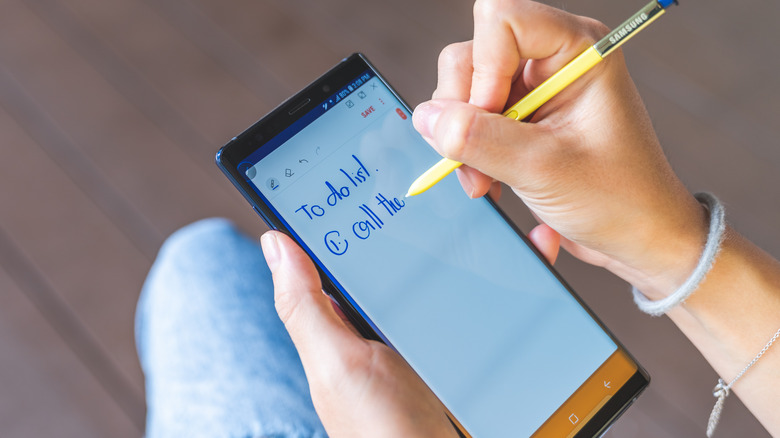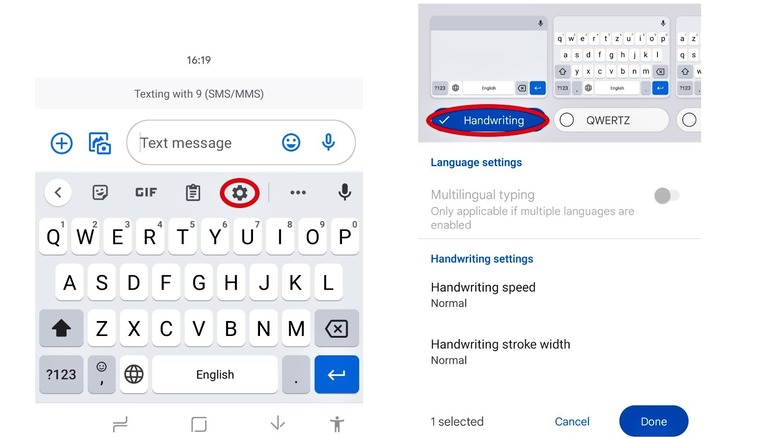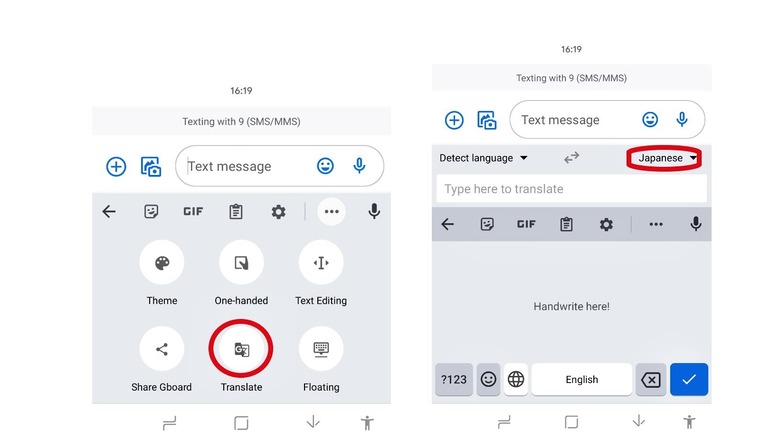How To Use The Handwriting Feature On Android
If you have an Android, chances are you already installed Google's handwriting input feature. However, it's not exactly enabled by default, so setting it up might require some fiddling with your keyboard menu first. Before it was integrated into "Gboard," Google's built-in keyboard software, users had to download a separate app to utilize Android's handwriting-to-text function. In 2017, Google eventually made some tweaks that enabled handwriting input on Gboard natively (via Android Authority). While Gboard was slowly becoming just as capable as Google's dedicated handwriting input app, it was still lacking in the supported language department.
However, Gboard's version 8.3 update in 2019 gave it support for over 200 languages, rendering Google's separate app essentially obsolete, according to Android Police. Sure, Android's built-in keyboard is now capable of a more comprehensive handwriting-to-text experience on its own, but what didn't change is the convenience of enabling it. As before, Android users still had to visit a couple of menus in Gboard's settings instead of using a single toggle on the keyboard itself. Fortunately, the steps are not as complicated once you get past the initial set-up phase.
How to set up Android's built-in handwriting feature
First of all, make sure your Gboard app is on its latest version. If not, you can download the update from the Google Play Store. Since Google's handwriting-to-text keyboard is hidden within the Gboard app's settings, you need to summon it by tapping on an empty text space. You only need to do the steps below once to enable the feature, but you can repeat the process as often as needed to add more languages. It's worth noting, however, that not all languages have a handwriting keyboard option (via Google).
- From the Gboard interface, find and tap the gear icon located at the bar on top of its alphanumeric keys.
- Tap on the "Languages" option up top.
- Select the "Add keyboard" button at the bottom
- Pick your preferred language from the list
- Swipe right from the Keyboard menu until you find the "Handwriting" option then select it.
- If done properly, it should now have a check mark next to it, if so, tap on the "Done" button to finish setting it up.
- To manually choose among your added keyboard types and languages, press and hold the space bar at the bottom center, then select from the list.
To remove languages, you can follow these steps:
- Starting from Step 2 above, select the pen icon on the upper right.
- Select the languages you want to remove.
- Tap on the trash bin icon in the upper right to delete them.
How to use Google handwriting keyboard to translate text to different languages
Gboard doesn't just let you input text using your handwriting, it also lets you translate that text to different languages directly from its interface. This makes it possible to write texts, compose emails, or make social media posts (to name a few) in various languages. Take note that some of these steps require smartphones running on at least Android 7.0 to work, according to Google support. The procedure is quite similar to enable Google's handwriting keyboard, but requires internet data to work. First, start Android's handwriting to text input using the steps above, then tap on an empty text box to summon Gboard.
- From the Gboard's alphanumeric interface, tap Open features menu, or the three horizontal dots next to the gear icon, from the bar on top.
- Select the "Translate" button from the menu.
- Tap on the language selector on the left if you're writing with a different language that's not been detected by default.
- Tap on the language selector on the right, then pick the language you want your text to be translated into.
- Simply proceed writing text with your fingers, and it will automatically be translated to your chosen language.
- To quickly toggle between your added keyboards/languages, tap on the globe icon beside the space bar.