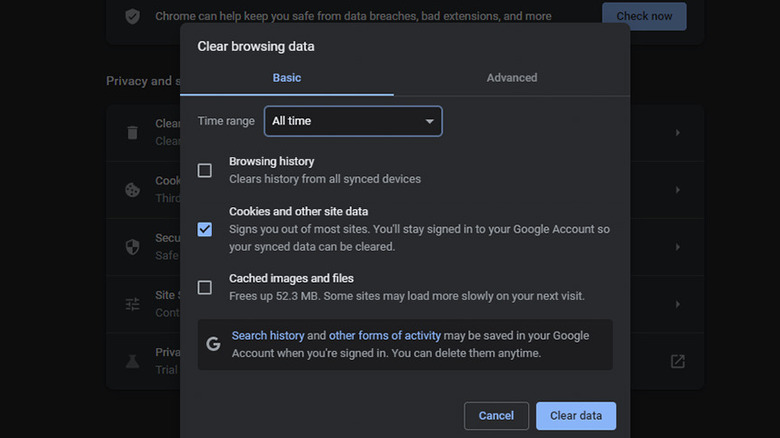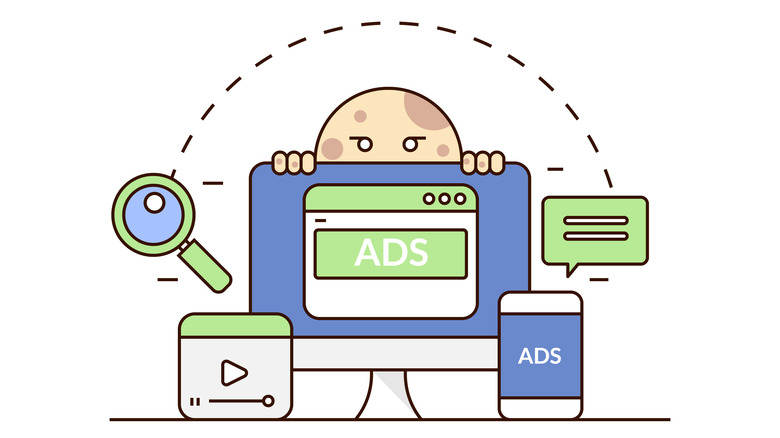How To Clear Cookies On Google Chrome
If you ever wondered how a website "remembers" that you're logged in after you close the page and then revisit it later on or how an online store keeps track of your shopping cart when you haven't signed in, the answer is cookies. Unlike their sweet counterparts, these cookies are small text files that save preferences, credentials, and other personalized data to your device in order to improve the user experience.
Websites create and store cookies locally on your device, and they're sent along with your requests to the website servers. In addition to sparing you from the hassle of logging into a website every time you visit, cookies also help the website load faster by "caching" some of the content. Without cookies, websites will not remember your personal settings, such as themes, layouts, and more. These tiny text files are helpful for a cohesive web experience.
Not all cookies are made equal, however. The aforementioned cookies are called first-party cookies; websites create them to store personal data temporarily. There's another kind called third-party cookies, as well, that track your activity across the web, build a hyper-detailed profile of you, and serve you targeted ads or sell your data to other advertisers (via Google Help Center). Naturally, this flavor of cookie compromises your privacy and security, and clearing them from your browser will improve your privacy. Plus, outdated cookies can sometimes conflict with updated ones and break sites; in that case, deleting existing cookies can fix certain errors.
How to clear cookies on Google Chrome
Chrome comes in two varieties: a desktop application and a mobile app. Both variations of Chrome allow users to quickly access their web browsing data and delete the particular information they want, including cookies. To remove cookies from the desktop version of Chrome, you'll need to first launch the browser on your computer, then follow a few simple steps. These steps can also be used to delete cookies in Chrome for mobile devices; the same steps and menus are used.
-
Click the More option that features three vertical dots; it's located in the upper right corner of the screen.
-
Click More Tools > Clear browsing data.
-
Pick a time range for the data you want to delete. Select "All time" to delete every cookie stored in the browser.
-
Uncheck Browsing History and Cached Images and Files but leave Cookies and other site data checked.
-
Now click Clear Data.
Chrome also lets you erase cookies for a specific website. This option comes in handy if you accept cookies from a website and then want to opt-out of them later on.
-
Open Chrome on your PC and click the More menu button in the top right corner of the browser.
-
Go to Settings > Privacy and security > Cookies and other site data > See all cookies and site data. Alternatively, you can enter this address in the URL bar: "chrome://settings/siteData."
Advertisement -
Here you can use the search button to locate the website you want. Cookies can then be deleted by single-clicking the trash can next to the website title. Alternatively, you can click the arrow icon to view the cookies in detail before deleting them.
Remember, once you delete the cookies for a website, you'll need to enter your login credentials and sign in again.
Why you should erase cookies on Google Chrome
Cookies are small files, but when collected over long periods, they can sometimes slow down performance — especially on older or lower-end devices. If that's the case, cleaning cookies should speed up your browsing experience. Websites can also update their cookies. Occasionally, the older version stored in your browser might conflict with the updated cookies. Deleting such pre-existing cookies should resolve any rendering, format, or loading errors.
But most importantly, you should delete cookies to avoid being tracked online. A cookie can only be read by the website that created it, but third-party cookies created by, for example, clicking a Facebook "like" button on a website allow these third parties to identify you and track the websites you visit later on. A website can use dozens of cross-site trackers to monitor a user's online activity and collect their personal information. A profile based on this data is then used to serve targeted ads, and it can also be sold to other third parties. If you don't want to clean up cookies regularly, Google Chrome lets you block third-party cookies altogether.