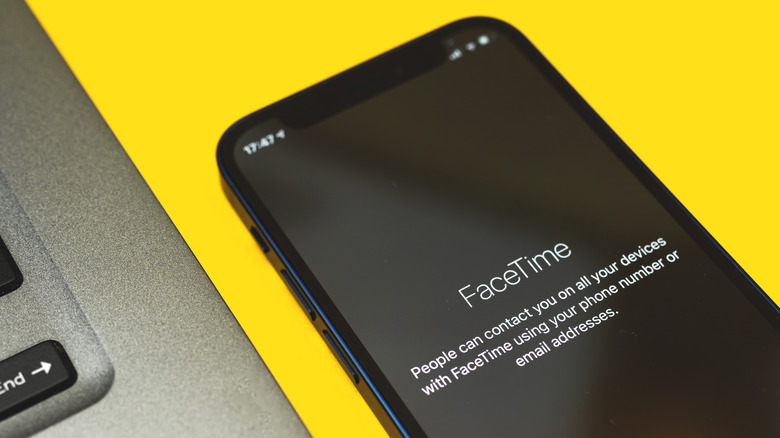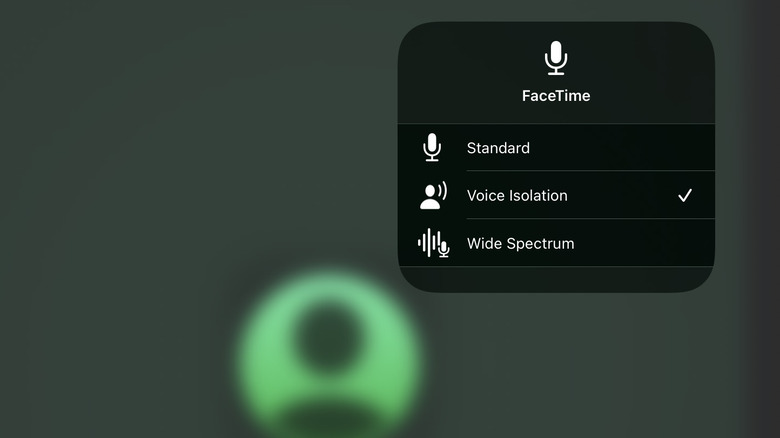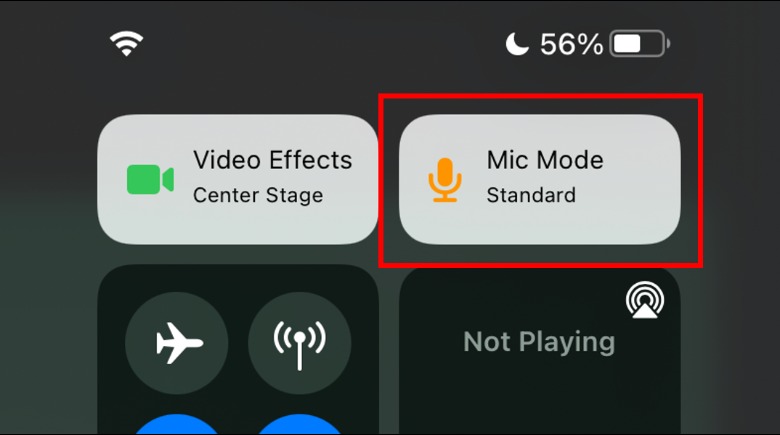This Is The Secret To Better iPhone And iPad Call Quality
We use our mobile devices and tablets for pretty much everything these days. There's catching up on our favorite YouTube videos, playing "Pokemon Go," and some of us even still use our iPhones to talk to people. However, some environments make talking on the phone a less than ideal method of communication, and most involve background noise. Sometimes a little bit of racket isn't the worst thing, but other times the person talking on the phone may have to shout to be heard.
Luckily, iOS 15 arrived with a feature designed to help reduce noisy backgrounds while you're on a call (via Tech Radar). This feature is called Voice Isolation, but it's not the easiest setting to find on your iPhone and iPad. Put simply, this feature not only boosts the vocal clarity during a call when enabled but also filters out wanted ambient noise. The feature was discussed when iOS 15 was released, but due to it being a little hard to find, there hasn't been much discussion regarding this method of improving call quality. Despite being somewhat buried in the iPhone and iPad settings, it's easy to enable the feature.
Setting up Voice Isolation on an iOS device
In order to set up Voice Isolation on your iPhone or iPad, you must be on a call in a supported app, such as Zoom or FaceTime; the feature isn't visible outside of a call, which is why so many users have never noticed it.
1. Make a call on the iPhone using an app like FaceTime.
2. Once you're on a call, a green dot will appear in the top right corner of the screen. Swipe down from that corner to open the Control Center.
3. Two buttons should be visible above the Control Center: Video Effects and Mic Mode. Tap the Mic Mode button to open its menu.
4. In the menu, tap Voice Isolation. This will switch the call from its default Standard mode to Voice Isolation.
5. Swipe up to close the Control Center.
How to use Voice Isolation on Mac
Though you probably use your iPhone for most voice calls, there are also likely times you'll find yourself chatting on Mac — perhaps in a Slack huddle or while using Skype. As with the iPhone, macOS Monterey offers the same Voice Isolation feature, which can be enabled using the same general method detailed above.
- Open "FaceTime" and make a call on the Mac. You can mute yourself while you set it up Voice Isolation if you'd like.
- Click the microphone in the Menu Bar, then select Mic Mode.
- Click the Voice Isolation option.
As with the iPhone, Voice Isolation on Mac will help cut down on background noise by filtering out unwanted ambient sounds, such as other cars on the road when you're driving or the sounds of a keyboard if you're typing while on a call. Not all applications are supported by the feature, though.
The feature isn't very convenient
Though Voice Isolation is a useful feature, it's not very convenient. Unfortunately, this setting is not universal across all of your apps. This means you will need to set up the feature for each voice app you use on your supported devices. The good news is that once you do this, Voice Isolation will remain active unless you change it. Also, you may be disappointed to learn that TikTok does not support Voice Isolation.
Another disappointing aspect of Voice Isolation is that it does not work with the standard iOS dialer. Yes, having clearer calls on Zoom and Slack is useful, but one would think standard phone calls would also support this feature. Sure, not as many people use their phones' dialer to call others as they once did, but it still seems odd that Apple wouldn't make this feature work for its stock calling app.