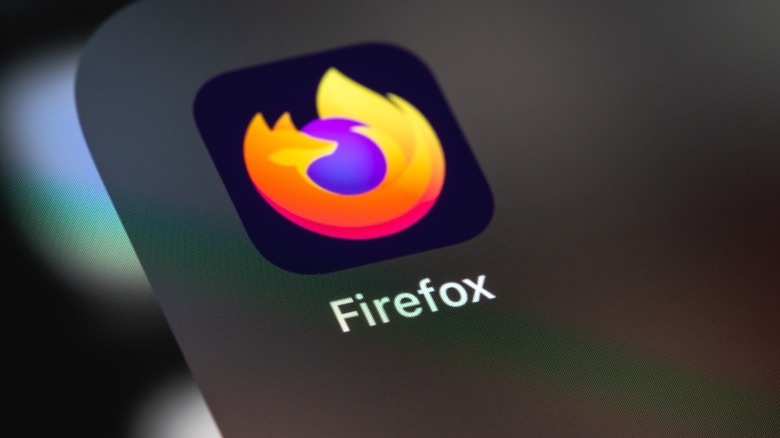How To Clear Cookies On Firefox
There are many important details related to being a regular browser of the internet. Among the most important is how to not only keep yourself safe online but also how to delete certain information to ensure the fastest browsing experience possible. In terms of deleting information from your browser, one of the most important is clearing cookies, and many people are confused about how to do so in Firefox as opposed to other options. This doesn't mean Firefox makes it difficult to clear cookies; it simply means it's done differently than on other browsers like Chrome and Safari.
So, what exactly are cookies? According to Google Support, they are files created by the various websites you visit using the browser. These cookies are in place to make your time on their websites more of an enjoyable experience. For example, they do things like keep you logged in, remember site preferences, as well as suggest local content based on your location. How you clear cookies on Firefox depends on whether you're using the desktop or mobile version of the browser.
Clearing cookies on a computer
Clearing cookies on your computer can be an important task, and luckily, it's also super easy to do, as detailed by Firefox creator Mozilla on its support website. Follow these steps to clear cookies from your Firefox browser on a desktop or laptop:
- Open Firebox on your computer.
- Go to the top right-hand corner of the tab and click the three parallel lines; these are the "menu bars."
- Click on the "Privacy" tab.
- Select "Clear your recent history." For this step, you will need to make sure that out of all the options listed, "Cookies" is the only one checked. If not, more information will be cleared.
- Select the time frame for which cookies you want to be deleted. This determines how far back will be cleared as well as which recent cookies will be removed. If you want all cookies deleted, there will be an option listed as "Everything." Be sure to double-check that you are deleting only the information that you want to be cleared.
- Hit "Clear now," and your desired cookies will be gone.
Deleting cookies from a mobile device
Clearing cookies from a mobile device is just as easy as it is on a computer browser, though it's a bit different. The exact steps will vary slightly depending on whether you're using an iOS or Android device. If you want to clear cookies in Firefox on Android, follow these steps:
- Open the "Settings" menu in the Firefox Android app.
- Within Settings, find the section titled "Privacy & Security."
- Click "Clear private data." From here, you will be taken to a list of information that can be deleted.
- Select "Cookies & active logins." After this, tap "Clear data" to delete the cookies from Firefox on Android.
If you want to delete cookies in Firefox on iOS, follow these steps:
- Open the Firefox app on your iPhone or iPad.
- Click the "menu bars," which are three parallel lines; these can be found in the bottom right-hand section of the screen.
- Go to "Settings" and then down to "Privacy."
- Click "Clear private data." Make sure you only select "Cookies."
- Finally, tap on "Clear private data." After this, your cookies will be cleared.
Why you should clear cookies in Firefox
Cookies are super useful for browsing the web; this is because they store data to make the user experience more specialized to the user's own needs. However, there are reasons you may want to clear these files. For one, perhaps you simply want to begin the process of being more secure online — clearing browser cookies is a great way to do so. These files aren't the only thing you'll need to clear in Firefox if that's the case, but it's a great start.
However, the biggest reason people clear cookies from their browser is that they are experiencing performance issues. Over time, the build-up of cookies can cause a decrease in browser speeds and formatting issues, and they may cause some sites to load improperly. Users are often advised to clear their cookies by IT people when there are issues with web pages — and, oftentimes, taking this step will resolve any browsing issues.