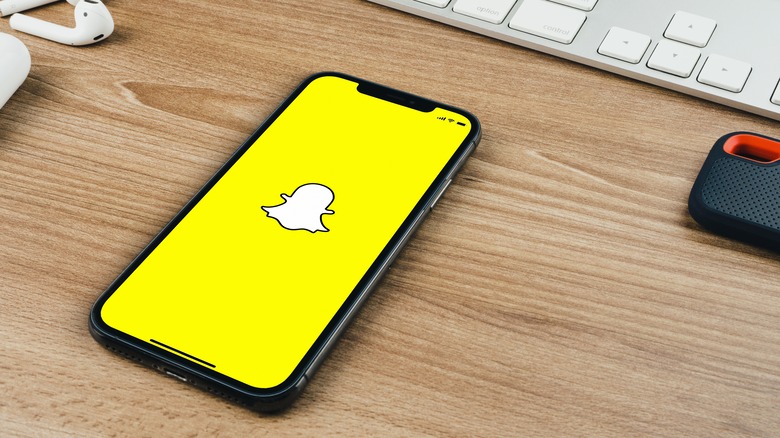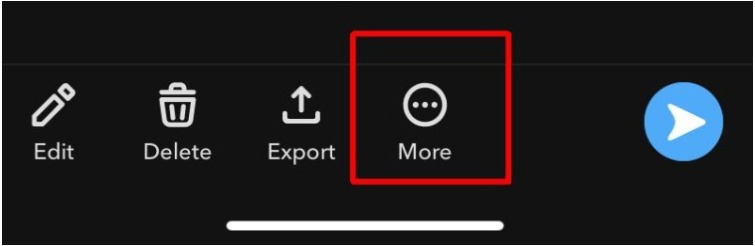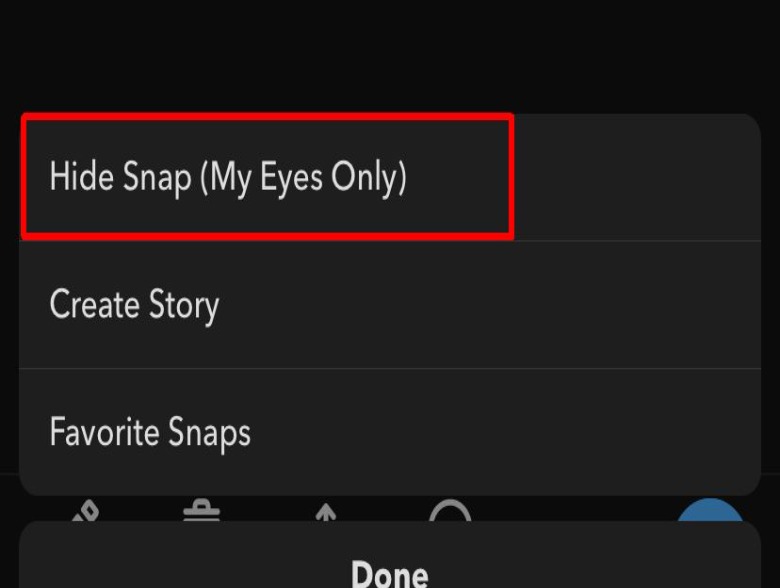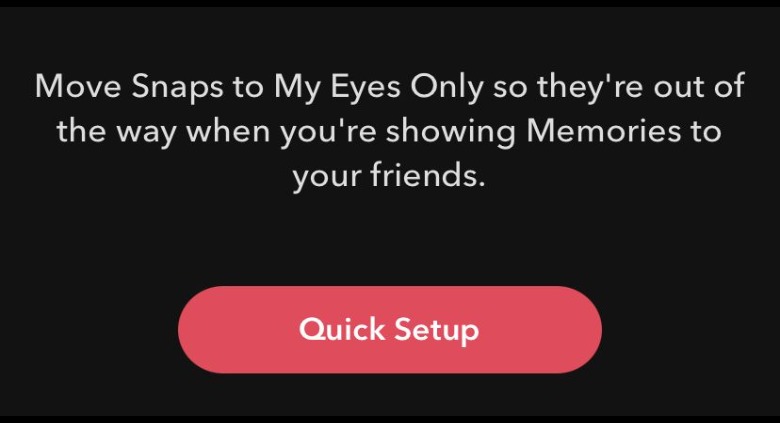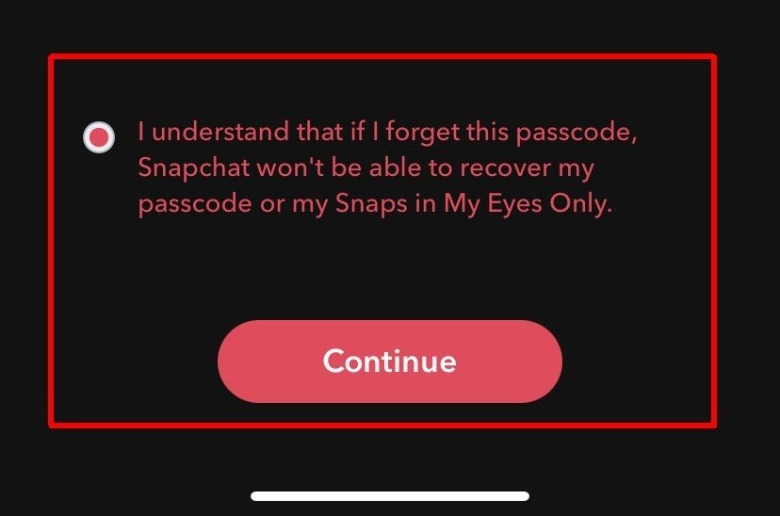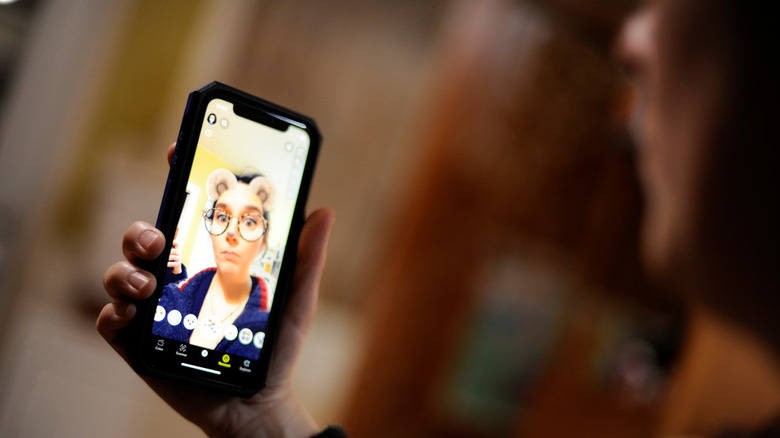How To Password Protect Your Pictures On Snapchat
You may have hundreds of photos sitting in your Snapchat app, and if someone were to get into your phone, it'd be relatively easy to open the app and look through those photos. However, there is a special folder within Snapchat you can use to password-protect any of your photos. This feature is called My Eyes Only, and it can be accessed within the Memories section of Snapchat. When someone tries to get into this folder, they'll need to enter a PIN in order to access the contents.
It's very easy to enable and use this feature, which can be used to protect both photos and videos on Android and iOS — you'll just need to create a strong PIN that can't be easily guessed, as something like your birth year will likely be the first thing someone tries. Once you put pictures and videos in the My Eyes Only folder, they will be removed from your main Memories folder. This means the content can only be viewed when you unlock the private folder.
How to protect Snapchat pictures with My Eyes Only
To begin using My Eyes Only, you'll need to first set up your passcode. From there, you can add photos or Stories you want to keep private. Be sure to use a PIN you can remember (or write it down somewhere for safekeeping). If you forget the number, Snapchat support cannot help you recover it, meaning you'll lose everything locked inside. To start a My Eyes Only folder, you'll also need to have at least one photo saved to Memories or let Snapchat access your camera roll. To set up the feature and protect your content, follow these simple steps (via Snapchat).
1. Open Snapchat and tap the icon that features two squares located to the left of the photo button. Alternatively, swipe up on the camera screen to get to Memories.
2. Tap and hold a photo you want to password protect, then tap the "More" option in the menu if you're using an iPhone. When testing this method, we found the process is slightly different on Android: you instead have to tap the "Hide" button in the menu, which will then trigger a prompt that asks whether you want to move the content to "My Eyes Only."
3. Tap "Hide Snap (My Eyes Only)" when prompted on iPhone or "Move" when prompted on Android.
4. If you haven't previously enabled and set up the My Eyes Only protected folder, you'll be prompted to do that before the content is moved. Tap "Quick Setup" when the prompt appears.
5. You'll be prompted to create a passcode. You can set a 4-digit PIN, or (if you're on iPhone), you can tap on "Use Passphrase" to use letters and numbers.
6. Tap on the circle to agree to the terms, and then tap "Continue."
7. Tap "Finish" to create the PIN-protected privacy folder. The image you selected in Step 2 will be automatically moved to My Eyes Only. You'll need to enter the PIN every time you tap on that folder before the content is visible. You can use My Eyes Only for any photo or Story you wish to keep password protected going forward.
How to save multiple photos to My Eyes Only
Now that you have My Eyes Only set up, you can save multiple videos or images to the folder at the same time, eliminating the need to manually select and move each piece of content. Follow these steps to bulk select and protect Snaps:
- Go to Memories by swiping up on the camera screen.
- Tap on the checkmark icon in the top right corner of the screen.
- Tap on any photos or videos you want to make private.
- Tap on "More" in the bottom menu on iPhone or "Hide" if you're on Android.
- Tap on "My Eyes Only," then "Move" to confirm the transition from Memories to My Eyes Only.
You can also move photos/videos out of My Eyes Only if you decide you don't want them private anymore. Here's how:
- Go to Memories, then tap on the "My Eyes Only" tab.
- Enter your passcode or PIN.
- Find the photo you want to remove from My Eyes Only and tap on it.
- Tap on the ellipses in the top right corner.
- Tap "Remove from My Eyes Only."
The photo will be removed and put back into Memories. Keep in mind that when the content is moved back into Memories, anyone with access to the app can view it.
Can Snapchat see My Eyes Only photos?
If you've hidden photos in My Eyes Only, they're likely ones you really want to keep away from prying eyes. Does Snapchat have any access to this folder? On the company's privacy page, Snapchat states, "Without the password, no one can view the things you've saved to My Eyes Only — not even us!" The page also says that these photos are encrypted, so only someone who has the code can see them.
If you've forgotten your password, Snapchat also can't help you recover it because the company doesn't have access to My Eyes Only passcodes and PINs. If you decide to change your passcode after forgetting it in order to get My Eyes Only back, this will delete all the photos currently in the folder since recovery isn't an option. Knowing that, keep in mind that if someone were to try and gain access this way, the photos would be gone once they got in.