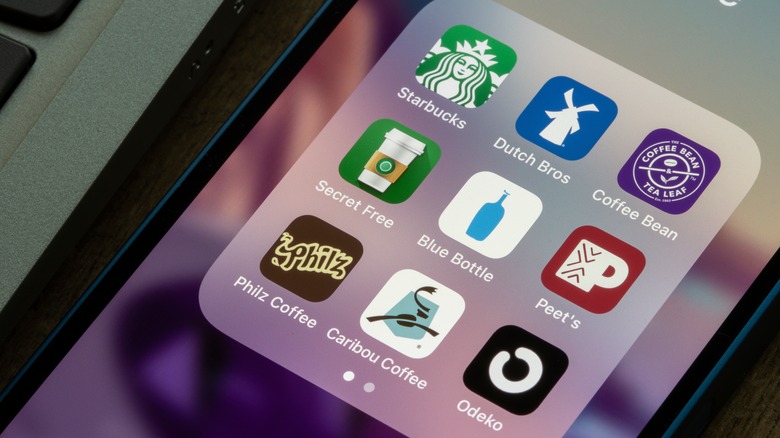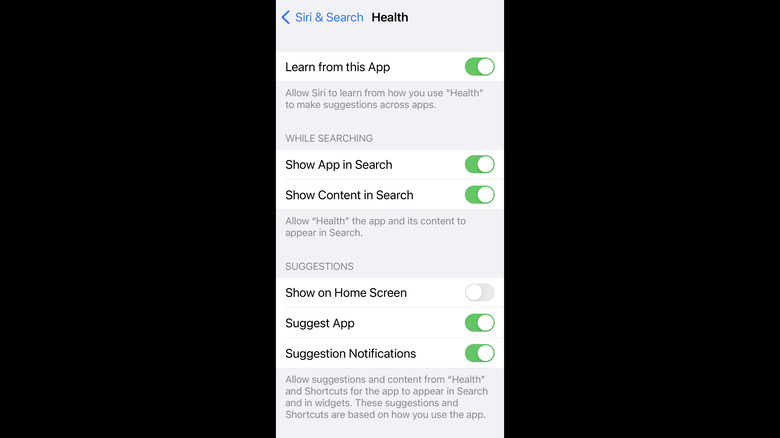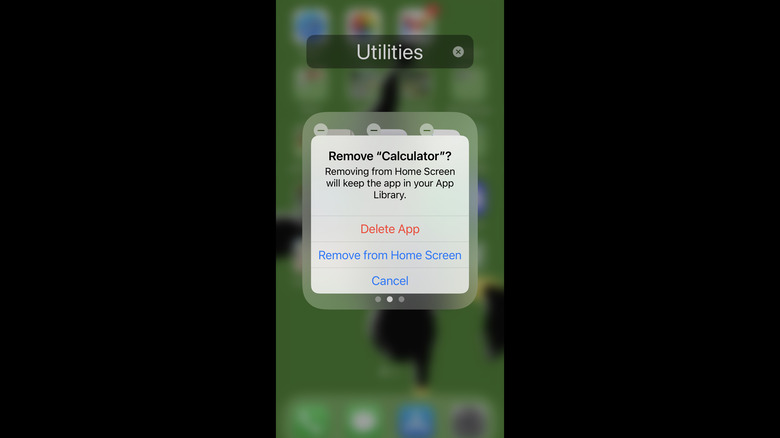How To Hide Apps On iPhone Without Uninstalling Them
Most iPhone users have at least a few different apps they either wish to could get rid of but can't, or simply don't want cluttering up the home screen and folders. Depending on the situation, deleting them may not be possible, either. For example, a lot of apps that are built-in to iOS simply can't be removed. Or in other cases, like with the "Camera" app, there's really no need for an intrusive app icon when the function is built into the iPhone's Control Center.
It may feel a bit redundant to have to shuffle around icons for functions that are more-or-less baked into the iPhone's interface already. It may also be irritating to have to find a place for certain apps (like, how often does anyone really use the "Clock" app?) that you don't ever use but otherwise can't actually get rid of. But it doesn't have to be that way.
Fortunately for situations like these, you can hide the apps instead. It doesn't remove them from your phone, and thus won't free up any storage space, but it can be an effective way to get their icons out of sight without making the apps themselves inaccessible.
In Settings
One way to hide apps on your iPhone is to single them out through your settings. Any apps that have been hidden in this manner can still be found via the App Library or Search function, however. The app will also still appear in Settings, regardless of whether or not it's been hidden.
It's also worth noting that you cannot hide any app completely, say for privacy reasons, as it will still be findable in the App Library. The only way to prevent an app from appearing in the App Library is to delete it from your iPhone.
- Open Settings and tap Siri & Search.
- Scroll down to the list of apps and find the app or apps you want to hide.
- Tap the app name in the list, then toggle Show on Home Screen to the off position.
- To "unhide" an app that was previously hidden for any reason, repeat these steps but toggle Show on Home Screen to the on position instead.
From the Home screen
If you'd rather not dig through Settings menus, you can also hide apps one at a time directly from your Home screen.
- Find the app you want to hide on your iPhone's Home screen (or in any folders you may have set up).
- Tap and hold on the screen for a second until your iPhone vibrates and the app icons begin to wiggle. Each icon will also have a "-" symbol appear close to the top-left corner.
- Tap the "-" symbol on the icon you wish to hide to pull up a new menu. Depending on the app, you'll see options to Delete App, Remove from Home Screen, and Cancel.
- Tap Remove from Home Screen to hide the app icon.
- You can also manually hide an app icon by tapping and holding the icon itself to pull up a different menu.
- Tap Remove App at the bottom of this menu.
- Confirm hiding the app by tapping Remove from Home Screen.
- To make a hidden app icon appear again, spire to the right from the Home Screen to pull upp your iPhone's App Library.
- Find the hidden app in your App Library, or use the search bar.
- Tap and hold on the app icon for a second to pull up a new menu, then tap Add to Home Screen. The app icon will reappear either on your Home Screen, or, if it was previously organized into a folder, back in the folder it was placed in before being hidden.