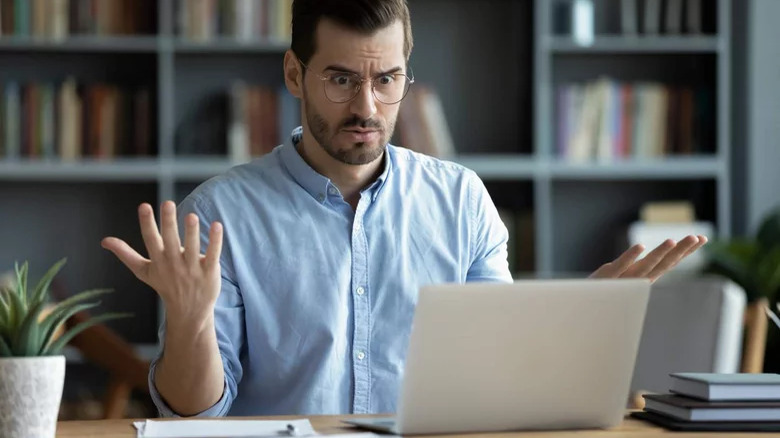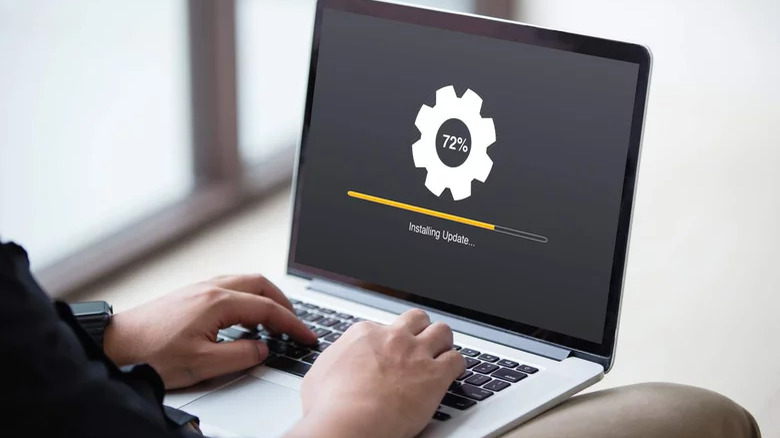The Best Way To Fix A Stuck Windows Update
No matter which version of Windows you use, it's important to stay on top of the latest Windows Update. These updates give Microsoft the chance to patch any potential problems, fix security issues, and introduce new features. While you sometimes may want to opt-out of an update or two, the general rule of thumb is that it's good to download new Windows updates regularly.
Windows Update usually downloads new patches without a hitch, often without even asking you first. All you have to do is restart your device and then forget about it. But what do you do when the update gets stuck and won't budge?
There are many ways to fix the problem when your Windows Update is stuck. The first step is to identify which part of the update is causing issues. One common error, according to Microsoft's forum of user complaints, is Windows updates failing to proceed during the moment when their system is shutting down to apply the patch. This step can often take a lot of time and may seem like Windows is frozen, but oftentimes, it's actually just being slow.
In this guide, we will explore the easiest ways to get your Windows Update back on track. Keep in mind that these steps may vary depending on the version of Windows you are using, so if you get stuck at any point, refer to Microsoft's official website for guidance in regards to your particular operating system.
Check the state of the installation
There are two critical points when your Windows Update may get stuck: during the download and during the installation. The main part of the installation process takes place when your computer is shutting down, which is when most people run into this issue. If your update is stuck during the download phase with no progress for several hours, see the possible fixes below. Start by simply restarting your PC, and if that doesn't help, skip forward to our easy fixes in the next section.
If you managed to download the patch and Windows is currently applying it, you will be presented with a quick update as to the state of the installation. You may see a message about configuring Windows, installing an update, or simply a request to keep your PC on. If this is the step you're currently on and it's taking a lot of time, be patient. Microsoft advises (see URL in fourth paragraph) that on slower machines and with slow connections, Windows may require upwards of two hours to fully apply the changes — particularly during larger updates.
In this situation, the best thing to do is to just wait. Check to see how much progress has been made after 20 or 30 minutes. Most steps in Windows Update will show a percentage counter that tells you how far along in the installation process you currently are. If there has been no change for a long time, it's likely that the update is indeed stuck.
How to fix a stuck Windows Update download
There may be times when you notice your computer slowing down for seemingly no reason. This may affect your internet connection: Websites will load slower, any streams will stutter or fail entirely. It could also affect the performance of your computer itself, where files load slower, frame rates in games drop drastically, and everything stops running smoothly. While there can be many causes for worse performance, Windows Update can often be the culprit. If the download isn't over in a few minutes, it's likely stuck. Fixing it is quick and easy.
To fix a stuck Windows Update download, follow this four-step process. First, restart your computer. The update will likely attempt to reinstall soon after the reboot, and this time, it may be successful. If that didn't help, shut down all the other programs that run in the background to free up resources for Windows Update to finish. Also, be sure to check your internet connection to make sure it's stable and not being throttled. Lastly, temporarily pause the download and come back to it at a later time.
If none of these steps worked, you can try to restart the download via the Windows Troubleshooting section of the Control Panel. Simply click on the Windows icon at the bottom-left side of your screen and type in "Troubleshooting." Windows will then guide you through the steps that may help you download the update.
How to fix a stuck Windows Update installation
When all you can see is a blue or black screen alerting you of the state of the installation, there are still a few processes to try in order to fix a stuck Windows Update. However frustrating it may be, remember that the first step is to just wait. The updates can take time. Assuming that didn't help, try the steps below.
Restart your computer. Depending on the installation's progress, you may be able to do this via Windows, but it's more likely that you will have to force a restart. Press down the power button on your computer and hold it down for at least 10 seconds. The PC or laptop will restart.
After the restart is complete, you can try to let Windows Update restart once again. It's likely that it will be installed this time. If the restart didn't help and the update is once again stuck, see below for more fixes.
Start Windows in Safe Mode. It's possible that another program or driver is interfering with the installation of your update. In such cases, using Safe Mode helps: Windows will only load the bare minimum required for it to run in this diagnostic mode. Entering Safe Mode varies depending on your operating system — check out this guide from Microsoft to run it the right way.
Once in Safe Mode, again attempt to install your Windows Update. If it goes through, restart your computer and load Windows normally.
Additional ways to fix a stuck Windows Update
If none of the steps outlined above helped, there are advanced methods to fix a stuck Windows Update.
While in Safe Mode, you can try to complete a System Restore. This feature of Windows will undo everything that has happened to your computer since the last restore point. Accessing System Restore is usually as simple as typing "Recovery" into the Windows search bar. Alternatively, view these OS-specific options from Microsoft.
System Restore can also be done through Windows without first accessing the Safe Mode. However, if you don't have any restore points to go back to, you may need to try out the Repair tool. This can be used to both perform a clean install of your operating system (not recommended, as you may lose all your files) or give Windows a refresher while keeping your files intact.
Microsoft calls this process Refresh Your PC. In most cases, accessing this section is as simple as searching "Reset this PC" in the Windows search bar. Microsoft expands on this in this step-by-step guide. The downside to using the Refresh tool is that you will likely lose your installed programs. On the other hand, your Windows Update problem will almost surely be fixed. If these issues still persist, refer to the full guide from Microsoft linked in the fourth paragraph above for additional ideas on how to fix your stuck Windows update.