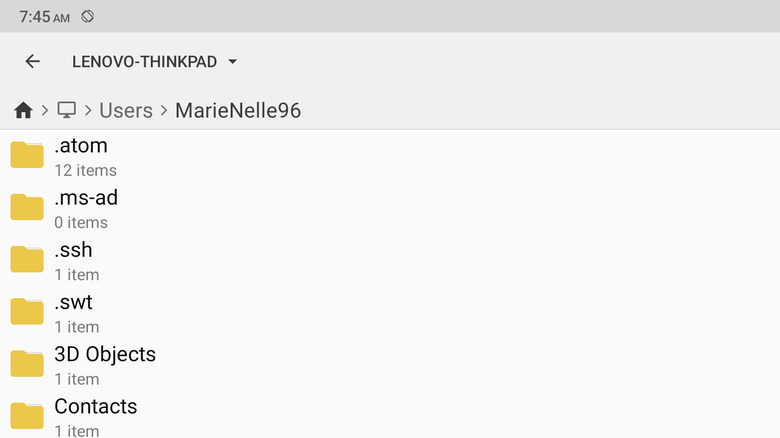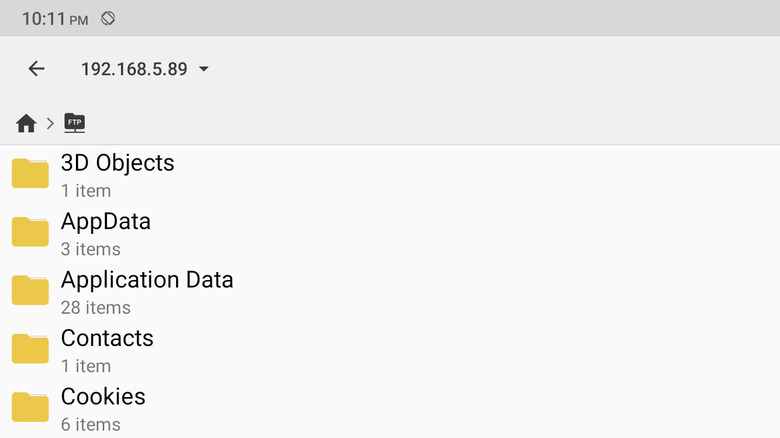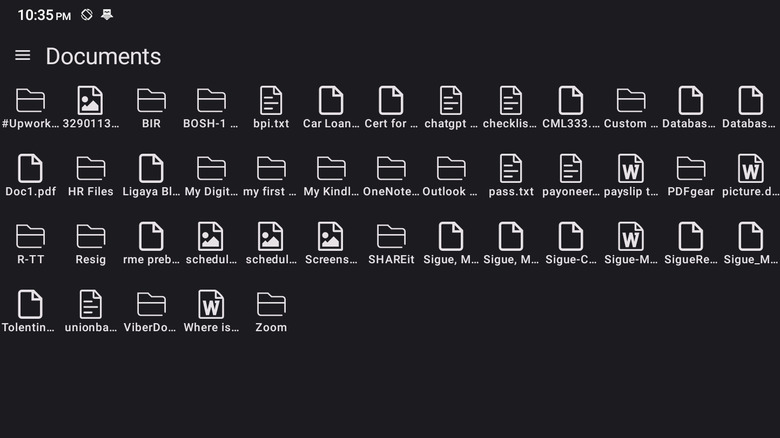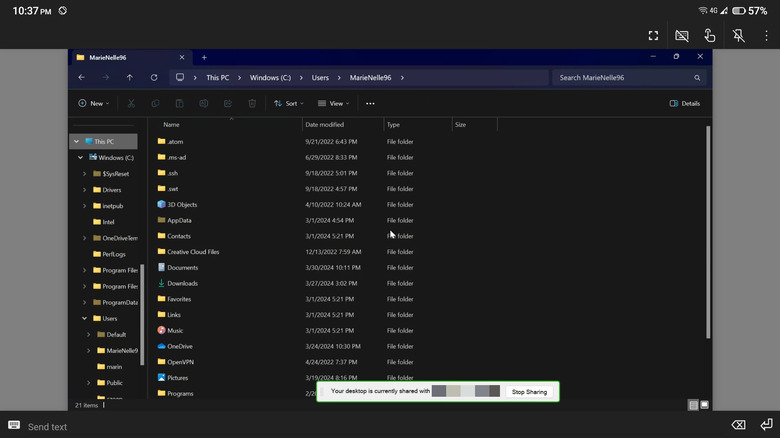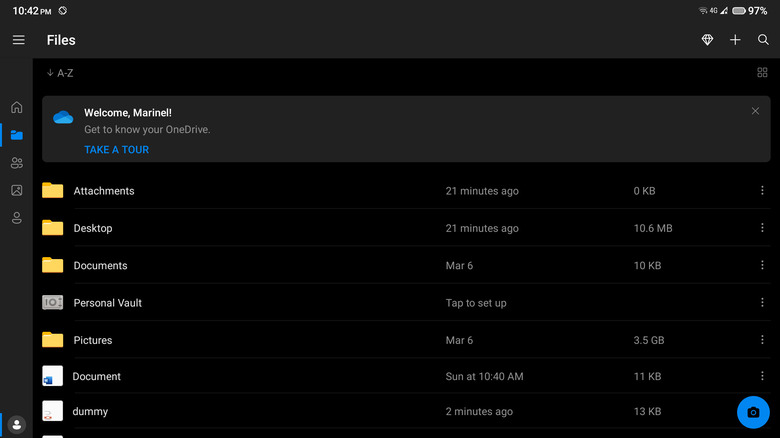How To Access Windows Files From Your Android Device
While mobile phones have evolved to include nearly every feature you'll find on a PC, one of the things you still use your computer for is file storage. Sure, modern phones are built with storage spaces of 512 GB and more, but they also come with a premium price tag that some folks aren't willing to pay for. The most typical solution is to simply keep your files — especially the large ones, or those you open and edit frequently like documents and photos — on your PC.
The problem with this setup, however, is the hassle of accessing files. You'd either have to be in front of your PC to do so, or go out of your way to transfer the files between your Windows and Android devices when you need them. But what if you're in another room, out on an errand, or just don't have the time to wait for the file transfer to finish?
The good news is that there are a couple of workarounds to remotely access your PC files from your Android device.
Sharing via network
Windows can share files over Wi-Fi — so as long as your Android device is connected to that same network, you can access your Windows files from your phone remotely. Here's how to set that up:
- Enable network file sharing on your PC:
- Navigate to Settings > Network & internet > Wi-Fi.
- Select [your Wi-Fi name] properties.
- Change the Network profile type to Private network. This makes your device discoverable to any other devices connected to your home network. Just make sure that you know and trust everyone in your network.
- Return to the Network & internet settings.
- Go to Advanced network settings > Advanced sharing settings.
- Under Private networks, turn on Network discovery and File and printer sharing.
- Under All networks, toggle on Password protected sharing.
- Access the shared folders on your mobile device:
- If you're using an Android file manager app with no Network Storage support, install a file explorer like Cx File Explorer first.
- Launch the app.
- Go to the Network tab.
- Navigate to New location > Remote > Local Network.
- Select your Windows computer that appears in the scan. Make sure your computer is turned on and connected to the same network as your Android device.
- Log in using your PC's credentials.
- Press OK.
You should now see and open your Windows "Users" folder. With Cx File Explorer, you can also move files from your Android storage to your Windows folder. It's important to note that you do need to keep your PC powered on and online to access them. Once your PC disconnects from your network or is shut down, you'll no longer see the Users folder in your file manager.
Set up an FTP server on your desktop
You can configure your Windows PC to act as an FTP server for your files, allowing you to remotely access them from your Android device. Follow this guide to set this up:
- Assign a static IP address to your PC:
- Access the Network Connections page in the Control Panel.
- Right-click on the active network.
- Navigate to Status > Details.
- Record the IPv4 Address, Subnet Mask, Default Gateway, and DNS Server.
- Back in the Status window, click Properties > Internet Protocol Version 4 (TCP/IPv4) > Properties.
- Select "Use the following IP address."
- Enter the IPv4 values.
- Press OK to save.
- Set up the FTP server:
- Open the Windows Features page from the Start menu.
- Expand Internet Information Services and FTP Server.
- Select FTP Extensibility, FTP Service, and Web Management Tools.
- Hit OK to enable them.
- Launch the IIS Manager.
- Click the arrow next to your computer name.
- Right-click on Sites.
- Select Add FTP Site.
- Configure the following:
- FTP site name: (your choice)
- Physical path: (your folder of choice)
- IP Address: (your static IP address)
- SSL: No SSL
- Authentication: Basic (requires you to log in)
- Authorization: All users (all accounts logged into your PC can access the files remotely)
- Permissions: Read and Write
- Enable the FTP server connection through Windows Firewall:
- In the Windows Defender Firewall app, go to Allow an app or feature through Windows Defender Firewall > Change settings.
- Enable FTP Server for Private and Public.
- Access the files on your Android:
- Install Cx File Explorer from the Play Store.
- Tap Network > New location.
- Add your FTP server:
- Host: your static IP address
- Username: your PC's username
- Password: your PC's password
- Change FTPS to FTP.
You should be able to view, edit, and download your PC files from here.
Using PC Remote
True to its name, PC Remote is a software used to remotely access your PC. While it's popularly used to turn your mobile device into a mouse for your computer, it also allows you to access your Windows files directly from your Android device. Follow these steps to set this up on your Windows computer and Android phone/tablet:
- Install the PC Remote Receiver on your desktop.
- Install and launch PC Remote on your mobile device.
- Connect your Android phone/tablet to the same Wi-Fi network your PC is on.
- On the PC Remote mobile app, tap Connect at the bottom of the screen.
- Go to the Wi-Fi tab.
- Select your computer listed under Local PC.
You should now be able to control your desktop with your Android screen. To access your files, go to the Utilities section on the PC Remote app and press File Explorer. Then, navigate to Windows (C:)Users[your PC's username] where your files and folders should be.
Unfortunately, you do have limited control over your PC files through the app itself. You can't open and view them in the app, but you can tap on the file and download them to your mobile device. You also have the option to delete and rename the files and view their properties (location, date created, and other attributes).
Another important thing to note: Although PC Remote is free to download and use, you'll encounter ads while using the mobile app. You also can't access your PC if it isn't powered on or connected to the internet.
Using Chrome Remote Desktop
Similar to PC Remote, Chrome Remote Desktop is designed to let you access your PC remotely via your Google account. It mirrors your PC's screen right on your mobile device so you can control your computer and open, view, and modify your files. To configure Chrome Remote Desktop, here's what you need to do:
- Visit remotedesktop.google.com/access on your desktop.
- Sign in with your Google account.
- Add the Chrome extension to your browser:
- Click the download button.
- Press Add to Chrome > Add extension.
- Install the Chrome Remote Desktop to your PC:
- Return to the Chrome Remote Desktop web page.
- Select the download button again. After downloading, you should see a "Ready to install" message.
- Press Accept & Install.
- Run the downloaded installer.
- Complete the installation process.
- Back in your browser, finish setting up your PC for remote connection:
- Type a name for your computer.
- Choose a PIN of six or more digits.
- Press Start to finish.
- Install and launch Chrome Remote Desktop on your Android.
- Sign in with the same Google account used on your computer.
- Tap on your PC to initiate the connection.
- Enter your nominated PIN.
You'll now see your PC's screen on your Android device. Simply open the File Explorer to view and edit your files. If you want to transfer files to your Android, select the More icon at the top-right, tap on Download file, and choose your computer file.
Similarly, to upload a new file from your Android to your desktop, tap Upload file and select the file from your local storage. This file will then appear on your PC's desktop. A little disclaimer, though: for Chrome Remote Desktop to work, make sure your computer is turned on and have both of your devices connected to the internet (though not necessarily on the same network).
Microsoft OneDrive on mobile
If you typically need access to your Windows while on the go, you can turn to your PC's built-in Microsoft OneDrive support instead. Here's a step-by-step guide on how to share your Windows files with Android via OneDrive:
- Set your PC up with OneDrive to backup your files to the cloud:
- Open File Explorer.
- Navigate to the OneDrive folder, typically found at the top of the left panel.
- Sign in with your Microsoft account, or make one if you haven't already.
- (Optional) Press Change location if you want to set a specific folder as your OneDrive folder. Otherwise, your default OneDrive folder would be C:Users[your PC's username]OneDrive.
- Hit Next.
- Choose which folders you want to back up to OneDrive. Do note, however, that if you're not subscribed to any Microsoft plans, you only have 5 GB of free storage.
- Click Save changes. Your files should automatically be backed up to your OneDrive account.
- To add new files from your PC to your OneDrive, simply move them to your OneDrive folder and make sure you're connected to the internet so they sync with your cloud storage. You should see a cloud icon next to the file (in the Status column) once the sync is done.
- On your Android device, install OneDrive from the Google Play Store.
- Log in with the same account you used on your computer.
You can now view and edit your PC files right from your phone, and any changes you make to these files will be synced with your computer. Besides viewing and editing, you can also upload new files to OneDrive. These will then appear in the OneDrive folder on your PC.