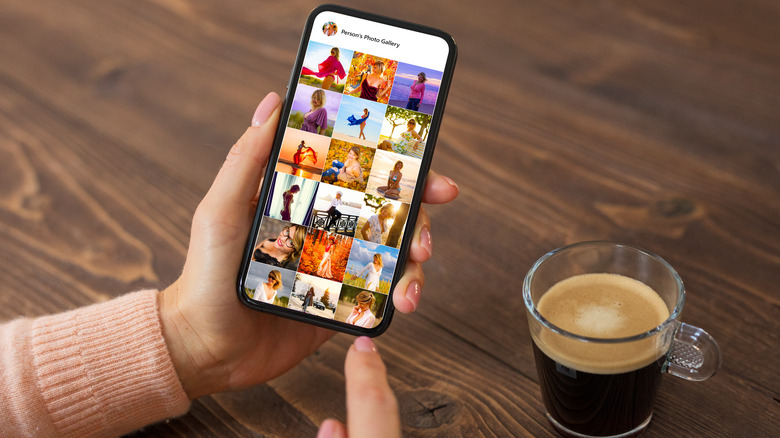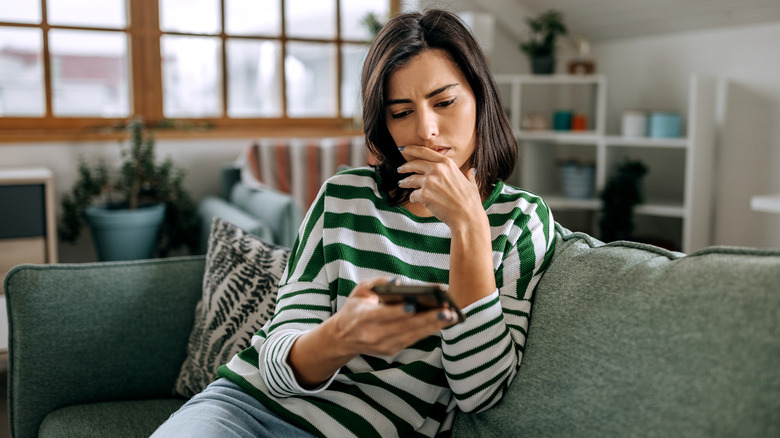4 Things You Didn't Realize The Google Photos Android App Can Do
Your Android smartphone has a gallery app, but that app is probably nowhere near as good as Google Photos. Google Photos was initially conceived as a sort of spinoff of Google+, . This was a social media platform that failed to gain any significant traction, and Google+ was shut down after a few years.
Unlike Google+, Google Photos actually took off and amassed a billion users by 2019. Granted, the fact that the app comes pre-installed on most Android smartphones had something to do with that, but Google Photos has an enormous number of users also because it offers features that regular gallery apps do not. For a start, it lets you back-up your photos, enabling easy access from any device and saving space.
You might be familiar with some Google Photos features, like the fact that it lets you share albums with others, but it can actually do a lot more than that. Here are four things you probably didn't realize the Google Photos Android app can do.
Be aware, though, you'll need an active internet connection to use these features.
Search for text in saved photos
You must have taken a photo of a document at some point, or perhaps photographed your WiFi credentials if you've yet to start using a password manager. This is far more convenient than copying information by hand and taking notes. The problem is, when you take hundreds of pictures every month, scrolling through your Android smartphone's gallery app to locate the one you're looking for is a huge waste of time, especially if you need that information urgently. Google Photos eliminates this problem.
Google Photos uses optical recognition, so it is able to recognize text in photos. The app also has a search function, which lets you conveniently search for the photo you need. To do this, launch the Google Photos app on your smartphone and tap the search button in the lower-right corner. Type a keyword related to the photo you're looking for — or text contained in the photo — and the app will do the rest.
Hide someone from Memories
Google Photos uses machine learning to identify patterns across photos and group them together. Users can access these photos through a feature called Memories. In other words, Google Photos allows you to revisit and relive significant moments from your life through your smartphone, which is great.
What's not so great is that there are people that you'd rather not remember. Who wants to be reminded of an annoying ex or an acquaintance they no longer like? Thankfully, you can also hide a person from your Memories in Google Photos. Here's how to do that:
In the Google Photos app, tap your initials or profile picture in the upper-right corner. Navigate to Photo Settings > Preferences > Memories. Tap Hide people and pets, and choose who you want to hide. You can also hide dates in the same menu, which might prove useful if there's a day you'd rather delete from memory.
Identify objects and translate text
A powerful image recognition technology called Google Lens is integrated into the Android Google Photos app. With Google Lens, you can scan bar codes, identify objects, and translate text. So, if you're wondering if the tree you photographed a couple of weeks ago is an oak or a maple, you can find out within seconds.
To access Google Lens, launch the Google Photos app and find the photo with the object you want to identify. Tap the photo, and then tap the Google Lens icon at the bottom, located right of the recycle bin. Google Lens should automatically identify what's in your photo and display search results for similar images.
You can also use the Google Lens feature in the Android Google Photos app to translate text: locate a photo with text, tap the Google Lens symbol, select the text you want it to translate, and hit the Translate button. Your translated text will appear as a layer on the original image.
Create highlight videos
If you've ever used Google Photos, you know that creating albums is quick and easy in this app. But did you know you can also use Google Photos to make highlight videos?
To create a video, launch the Google Photos app and tap Library at the bottom. Navigate to Utilities at the top, then tap Highlight video. You'll likely be presented with a few options here; you can use the search bar to find the people or places to include in the video, or select one of the suggested themes.
To test this feature, you can select a couple of existing photos (you might be prompted to back them up first) and create your first video. Once the in-app video editor is launched, you can add a few more photos, choose the aspect ratio, or even add music to your clip. If you don't have any music saved on your Android smartphone, you can use a free theme from Google.