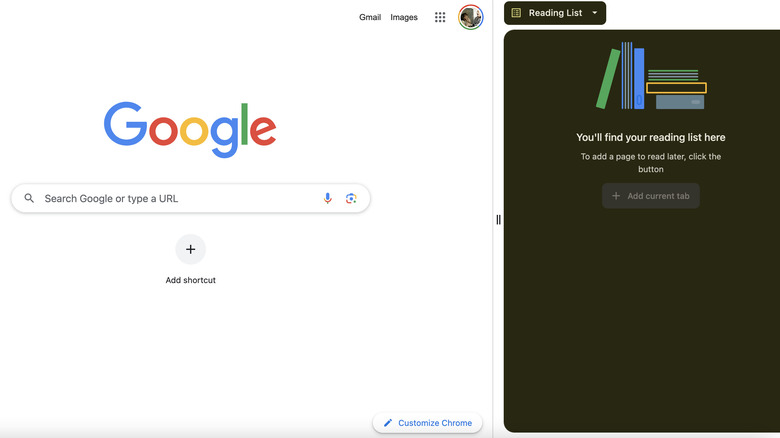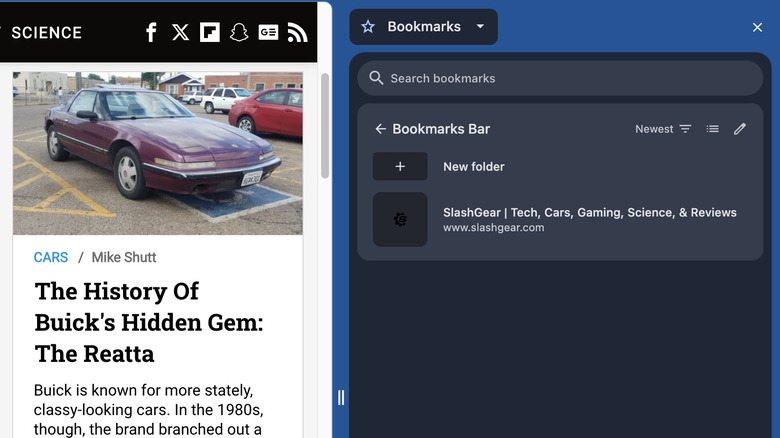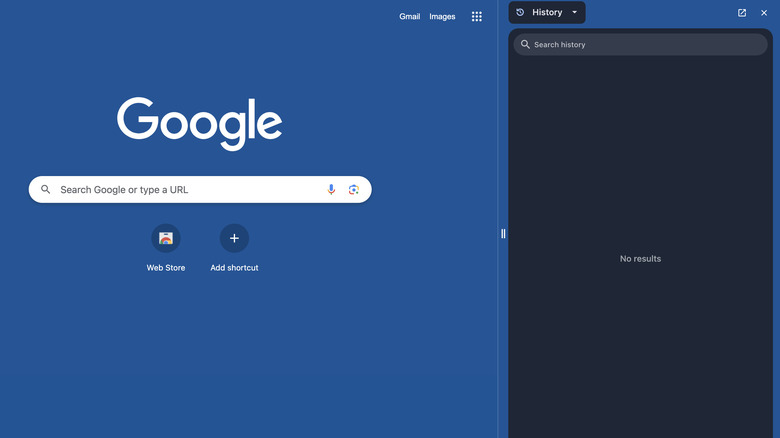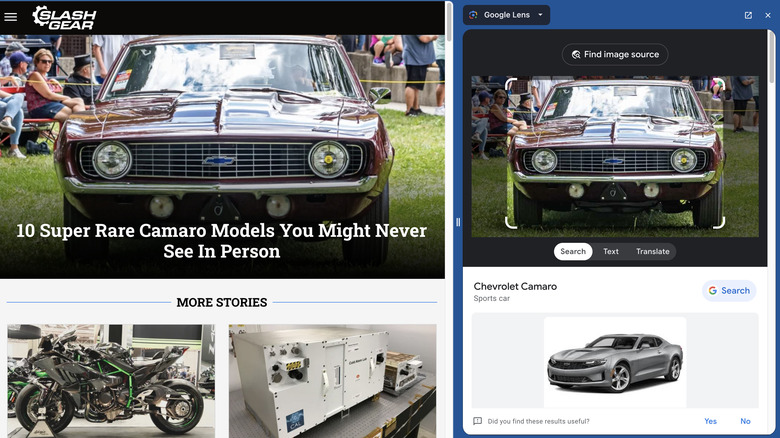Are You Missing Out On Google Chrome's Side Panel Feature? Here's How To Use It
Chrome and browsing the internet go hand in hand for most people around the world. Given its ubiquity, most of us consider ourselves Chrome experts — organizing tabs into groups, generating strong passwords, and using the dark mode to reduce eye strain without much effort. If you've used Chrome for a while, you likely do these things without thinking. While other browsers are available — Tor Browser for extra privacy and Safari for Mac loyalists — many of us return to Chrome again and again for its features and user-friendly interface.
However, there's one feature that even the most diehard Chrome fans often overlook: the Chrome side panel. That's probably because it's hard to miss the little rectangular box tucked away in the upper-right-hand corners of our screen that opens up Chrom's side panel, and Google hasn't done a whole lot to promote it. Chrome's side panel can up your productivity and enhance your browsing experience, saving you time by giving you immediate access to Chrome's most popular features.
Chrome's side panel brings the features you use most to the side of your screen, giving you easy access to them as you browse the web. When you open the side panel, you'll be able to easily access the following: Reading list, Bookmarks, History, and Google Search. You can even use some extensions from the side panel. Once you start using Chrome's side panel, you may wonder how you ever managed without it.
Reading List
The reading list is the first feature you'll see when you click on the side panel's dropdown menu. We've all experienced coming across content as we browse the internet that we'd like to revisit later, and the reading list makes that easy to do. The biggest difference between the Reading List and Bookmarks is anything you add to your list is stored locally on your device so you can read it offline.
Follow these steps to add a website to the Reading List:
- Click the side panel box next to your profile picture.
- Select Reading List from the dropdown menu.
- With the website you want to save open in your browser, click the Add current tab at the bottom.
- When you're ready to read your saved content, open the Reading List and click on the item you want to read.
The items you've added to your list are synced to your Google account, so you can access them on any device you're logged into Chrome, whether that's your laptop or smartphone.
Bookmarks
Organizing bookmarks can be a headache, but the Chrome side panel makes it easy to access and manage them, allowing you to keep track of important websites and resources as you browse online.
Follow these steps to access and manage bookmarks from the side panel.
- Click on the side panel box next to your profile picture.
- Select Bookmarks from the dropdown menu.
- Scroll through your bookmarks to find the website you'd like to visit.
- Click on the bookmark linked in the list to open the website.
Follow these steps to bookmark a website in the side panel:
- Click on the side panel box next to your profile picture.
- Select Bookmarks from the dropdown menu.
- Click Add current tab to bookmark the website you have open in your browser.
- If you want to edit the website's name or add it to a folder, click on the three vertical dots.
- Select Edit or Move to the folder of your choice.
Once you've added bookmarks to the side panel, you can sort them by oldest, newest, last opened, alphabetical order, and reverse alphabetical order. You can also create new folders to organize them and choose whether you'd like them to appear as icons or a list.
Browsing History
Keeping up with all of our online activity is no easy task, and that's where browsing history comes in, helping us pick up where we started from and go back to websites we regularly visit without having to rely on our memory or type the URL every time. Accessing your history from Chome's side panel comes in handy when you want to go back to recently visited websites or find a web page without leaving your current page or tab.
Follow these steps to visit your history in the side panel:
- Click on the side panel box next to your profile picture.
- Select History from the dropdown menu.
- A list of your recently visited websites will be displayed in chronological order.
From there, you can click on a link to open a previously visited website in the current tab. If you don't find what you're looking for, you can also look through your history using the search bar at the top of the history section.
Google Search and Reading Mode
If we get back to the basics, Google is all about searching the internet, so it's not very surprising the company has integrated a comprehensive search capability into its Chrome side panel. With this feature, you can search the web without leaving your current page or the text and images of the website you're visiting. You can pin the Google Search icon to your side panel if you want even quicker access to Search.
Follow these steps to use Search in the side panel to search a webpage:
- Go to a website.
- Click on the side panel box next to your profile picture.
- Select Search from the dropdown box.
- Highlight text, right-click, and select Search Google to view results in the side panel.
- Right-click on an image to use Google Lens to search for it in the side panel.
Follow these steps to Pin the Google Search icon.
- Go to a website.
- Click on the side panel box next to your profile picture.
- Select Search from the dropdown menu.
- Click the pin symbol in the upper-right-hand corner of the side panel.
Besides Reading List, Bookmarks, History, and Search, you can also change web pages to Reading Mode from the side panel to focus on the text you're reading. Reading Mode strips away all the extras, like videos, images, and pop-ups, and allows you to customize the typeface and font to your liking.