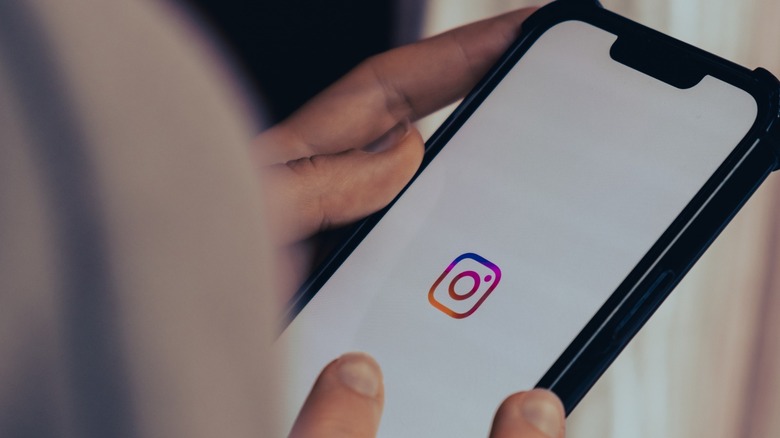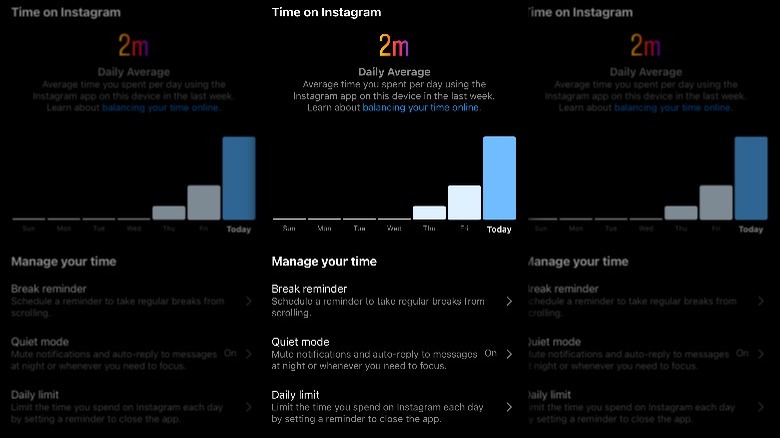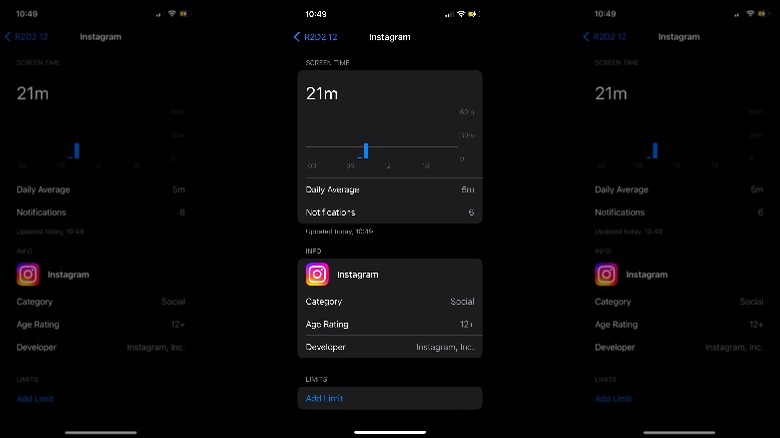How To Check How Much Time You're Spending On Instagram
Instagram can be addicting. No surprise there. The app is an endless source of entertainment with specially curated ads to match your preferences. The tricky thing is that it's easy to keep scrolling on Instagram (or social media in general), but you might be in for a rude awakening about just how much of your time you've spent browsing the app. The first step to helping yourself spend less time on these apps is learning how much of your day you spend online.
Meta seems interested in helping you manage your screen time, as such, in Instagram's options, you'll see a portion called "Your activity," which you can use to view your daily average Instagram hours and set usage limits, among other things.
However, the log only goes back seven days, so you might have to use your phone's built-in screen time manager to see more information. Luckily, any recent iOS or Android version will have a way in the settings you can use to check your app hours for specific apps. They even take it a notch further and allow you to block these apps based on your preferred digital exposure limits. Follow the steps below to get started.
Seeing your Instagram time and setting limits in the app
Instagram's "Time Spent" panel is a relatively robust screen time management system. You can use it not only to see your Instagram hours but also to give break reminders, time-up reminders, and even auto-reply DMs that you're away from the app for now. Instagram Help Center states that the "Time Spent" feature tracks how much time you've spent on Instagram the moment you open the app, and it stops when you close it or switch to another app. Anyway, here's how to access it:
- Open Instagram and tap the profile icon in the bottom-right corner.
- Tap the three horizontal lines (options) in the top-right corner of the profile page to open the menu.
- Select Your activity from the menu.
- Scroll down to the "How you use Instagram" section and choose Time spent.
The first number up top is your daily average over the last seven days, written boldly in Instagram's proprietary colors. Just below the average hours is a graph that contains the time you've spent each previous day on Instagram. You can press and hold the candles in the graph to see how long you've spent on Instagram each day.
Below the graph is the "Manage your time" section. Here, you can set a break reminder for 10, 20, or 30-minute intervals, activate a quiet mode with no notifications and auto-replies, and set a daily limit for your Instagram usage.
How do you see how much time you spend on Instagram using iOS or Android's built-in system?
There are already many guides on using iOS's screen time feature and Android's Digital Wellbeing to check your screen time. That's why we'll keep this brief so you can use this guide to get started.
iOS users, follow these steps:
- Open Settings and tap Screen Time from the menu.
- Tap See All Activity under your "Daily Average" graph.
- Up top, there are two tabs that give you the option between "Week" and "Day." Choose how you'd like to view your Instagram activity from there first.
- Now, scroll lower to see your most used apps. If you use Instagram often, you'll see how many hours you spend there (average hours for the weekly option).
- Tap Instagram for more options, like your daily average and notification count. There's also a section at the bottom where you can specify limits for Instagram.
Screen Time is a more powerful tool than Instagram's in-app system. iOS lets you see details going back way beyond just seven days. Its limiting feature will also kick you out of the app and not let you in till it's time.
Android users, follow these steps:
- Open Settings and choose Digital Wellbeing & parental control.
- Here, you can see a pie chart for all the frequently used apps.
- Tap Dashboard to see specific hours for each app and look for Instagram.
- Select the hourglass icon to set time limits for Instagram. If you like.