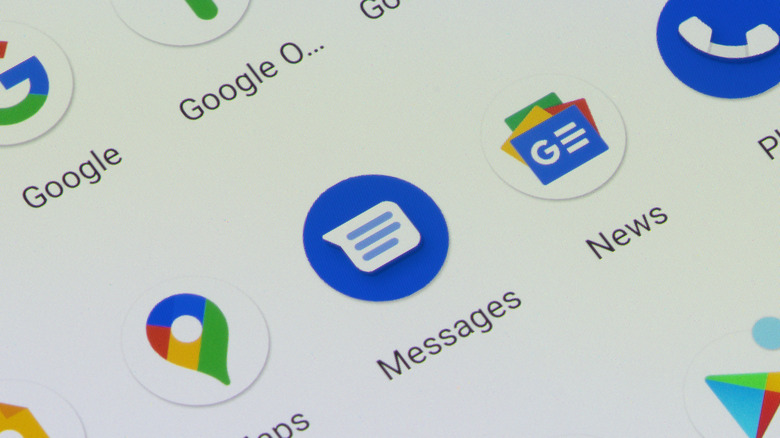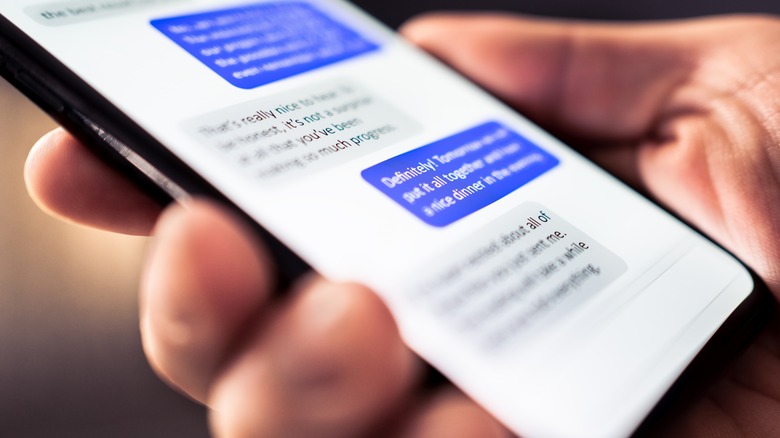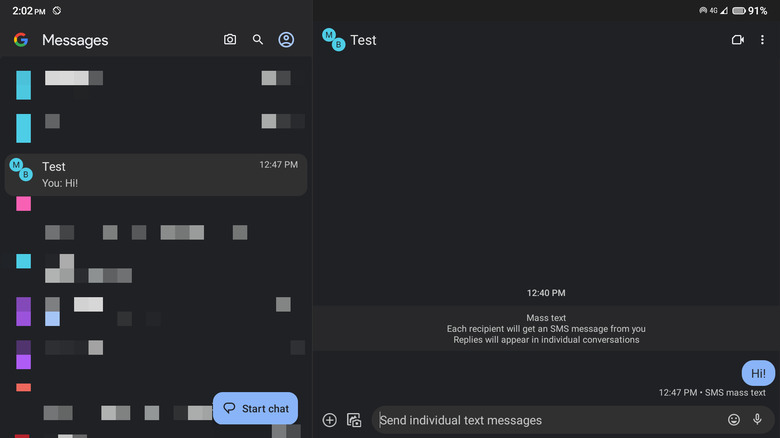How To Create A Group Text On Android
With almost everyone connected to the internet and online more often than not, you might be thinking there's no longer a point in using Google Messages to communicate. After all, you have WhatsApp and Snapchat, and if all else fails, there are always emails you can turn to.
However, Google Messages still proves to be a handy tool for instant communication, especially with the updates on the app in recent years. Now, Google Messages lets you do most of what you're used to doing on your other messaging apps. You can send voice messages, see read receipts, and even react to messages. Another great Messages feature is its group texts, perfect for those times when you need to send out the same message to multiple people and don't want to do so individually. Keep in mind, though, the specific steps to set this up might differ a bit depending on your phone's manufacturer and the OS version it's running. However, here's a general guide on how to create group texts on Android.
How group texts work on the Google Messages app
There are two distinct types of groups you can create on your Google Messages app.
The first is a mass text. This option works like a BCC (blind carbon copy) in emails, but instead of seeing the recipients' replies in the same email thread, you will receive their texts as individual, separate messages. It's as if you texted each person one-on-one. Mass text groups can be handy for instances when you don't want your recipients to see each other's responses or even know who else received the message.
The second type is group MMS. This is more like the group chats you're used to in other apps you use to connect with friends or family (like Messenger or Viber). Everyone's replies appear in the same group thread, and all the members can see who else is in the group and what each other's responses are. Group MMS is great for collaborative or social conversations when you don't mind your recipients reading everyone else's replies. However, note that depending on your location and mobile carrier, the group MMS option might not be available to you.
Creating a group text on Google Messages
It's easy to send a group text on Android using the native Messages app. Here's how to do so:
- Launch the Messages app.
- Tap on the profile icon in the upper-right corner.
- Navigate to Messages settings > Advanced > Group messaging.
- Set it to either mass text or group MMS, depending on your needs.
- Return to your main conversations list.
- Press on the Start Chat button at the bottom.
- Tap on Create group in the New Conversation window.
- Enter the name, phone number, or email address of the people you want to add to the group text. Alternatively, you can scroll through your contacts list and mark the checkmark next to their names.
- Press Next.
- (Optional) Type a name for your group. On mass text groups, the group name is visible only to you. On group MMS, everyone in the group can see it.
- Hit Done to create your group.
- (Optional) To add more people to the group later, press the Add Contact icon at the top of the conversation thread. Type the new member's name, phone number, or email address, or choose from your contacts list.
- (Optional) To rename your group, tap on the three vertical dots in the upper right corner. Select Group details from the menu, tap the group name, and enter a new one.
After creating your group text, you're ready to start sending messages.