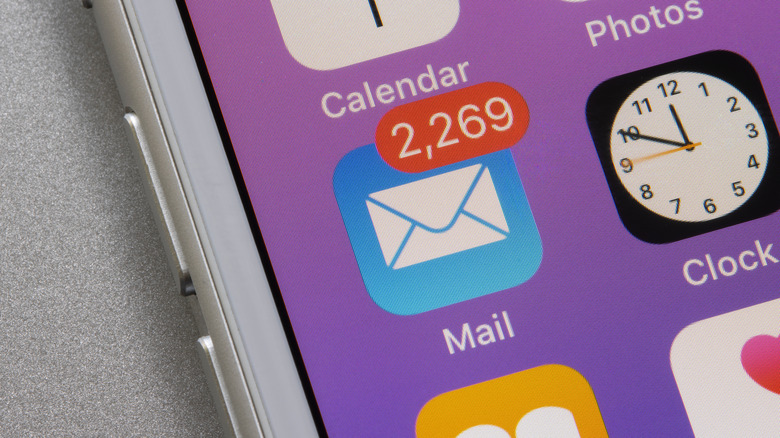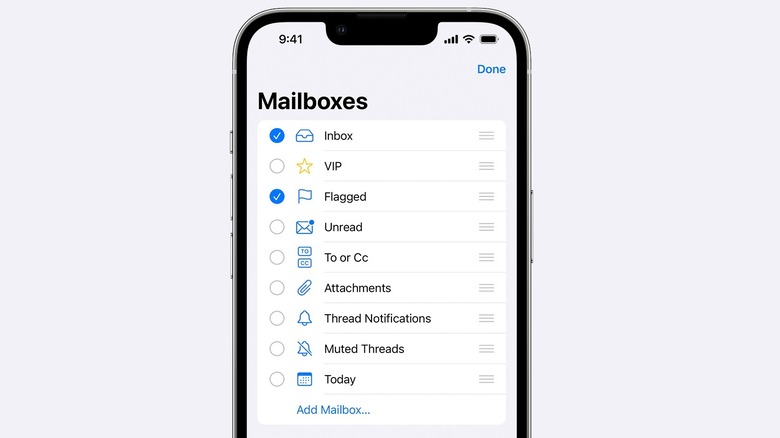This Simple iPhone Email Trick Can Help Organize Your Mailbox
Many iPhone users know the basic organization features available in the Mail app, only dragging an email to the left to get a list of options and, from there, sending it to the trash. People may not know that the Mailbox feature can be tinkered with to better organize their mail. Mailboxes are categories such as Unread, Attachments, and Send Later that users can open to narrow down their email search. But you can also create custom Mailboxes to help you organize further. Here's how to create a custom Mailbox:
- Open the Mail app.
- Tap Edit on the upper right-hand side of the screen.
- Select New Mailbox at the bottom right-hand side of the display.
- Type in your desired name for the Mailbox.
- Choose your Mailbox Location. (This determines what email on the account will utilize the folder.)
If the instructions do not match up with what is on your screen, be sure to update your device to the latest version to gain access to all the features offered by Apple.
How to properly utilize Mailboxes
You will now see the Mailbox you just created on your Mail app. Now you need to put mail in the folder. Unfortunately, iPhones do not have Smart Mailboxes like Macs, so the mail won't get sorted automatically into your custom folder. To manually do it, follow these instructions:
- Open your Inbox in the Mail app.
- Tap Edit at the top right of the screen.
- Tap and hold on an email you want to move.
- Tap Move Message from the dropdown menu.
- Specify what folder you want to move the email to.
You can move multiple emails at a time by tapping Edit on your email page and marking multiple items. If it is done successfully, the mail in the folder should also sync to your Apple Watch if you have one. You can manually adjust them via the Apple Watch app if they don't sync properly.
You can further organize these Mailboxes by choosing what folders appear on the main screen. To adjust this list, tap Edit at the top right of the screen. You can then checkmark whatever Mailboxes you want to appear when you boot up the app. On this page, you can also tap and drag the three bars to adjust the order of your Mailboxes. You can also delete Mailboxes from this page if you wish to do so by tapping the Mailbox and selecting Delete Mailbox.