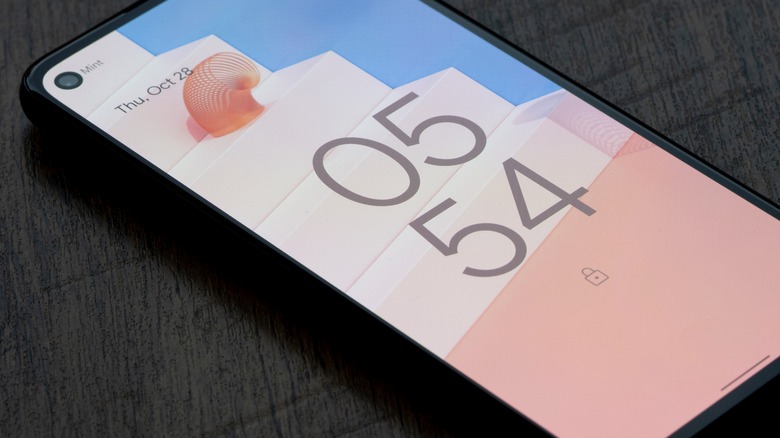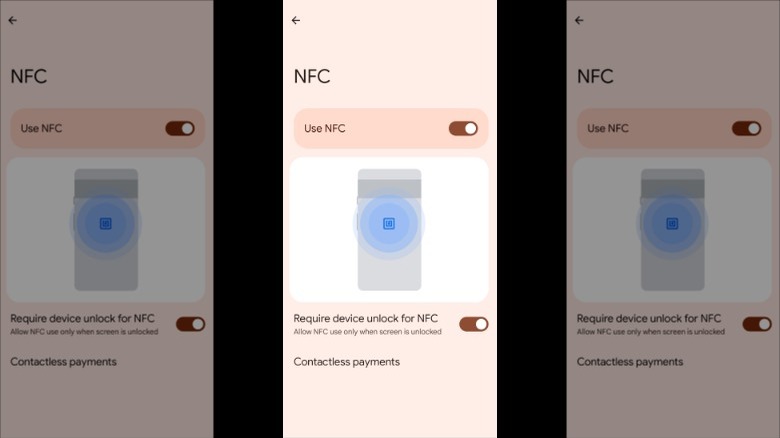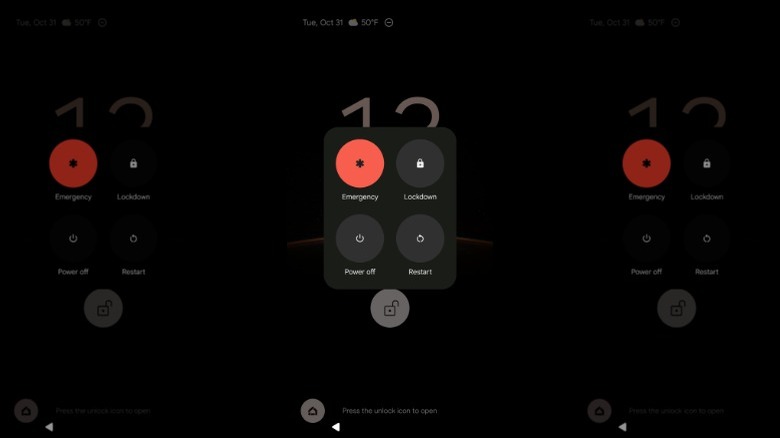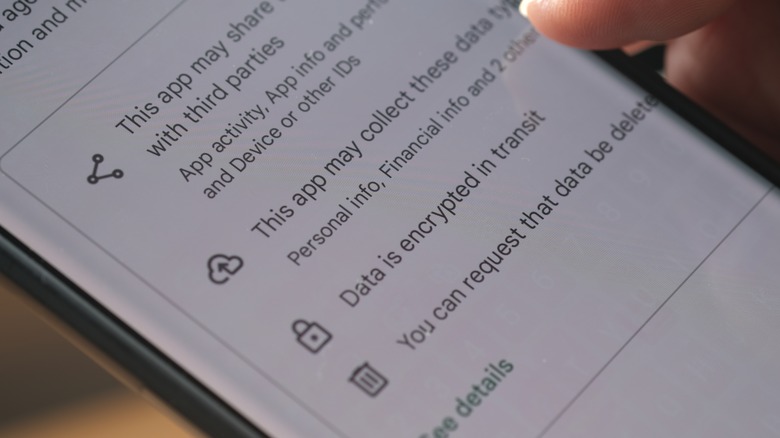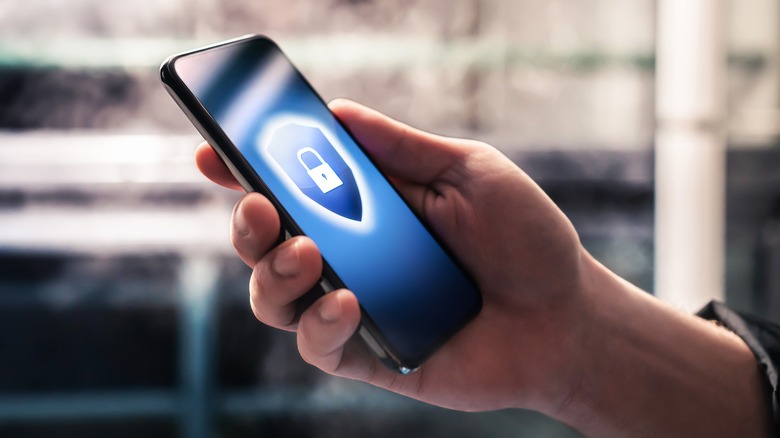Changing These Setting Will Greatly Increase The Security Of Your Android Phone
We store a lot of information on our phones, from text messages and passwords to pictures and credit card information. While it may not cross our minds as we go about our daily activities, this little device contains a record of our digital lives and some of our most personal data. A lot of damage could be done if it falls into the wrong hands. That's why securing your Android phone should be a top priority. Protecting your phone can prevent a hacker from draining your bank account or a nosy person from snooping through your private photos and messages.
You may have already downloaded anti-theft apps and gotten rid of harmful apps to keep your phone safe, and those are great steps. However, there's still more you can do to protect yourself. Android has robust security features to help you keep your device safe. You just need to activate these built-in settings to ensure your phone is fully protected from potential threats.
Screen Lock: Your First Line of Defense
Your phone's screen lock is what stands between your personal information and anyone who picks up your phone. If you're like most people, whether at home, at work, or visiting a friend, there are many times when you leave your phone unattended, giving people ample opportunity to snoop.
A strong screen lock can protect you if your phone is ever lost or stolen, deterring thieves and giving you enough time to find or wipe your device.
Follow these steps to set up a strong screen lock:
- Go to Settings.
- Tap "Security & Privacy."
- Scroll down to "Screen lock."
- Tap the screen lock option you want to use (pin, password, fingerprint, face unlock, etc.).
- Follow the on-screen instructions.
Screen lock tips:
- Use a complex pattern or password so it's hard for someone to guess.
- If your device supports it, enable fingerprint scanning or facial recognition for added security.
- Private information can appear in lock screen notifications. Choose to either hide sensitive content or don't show notifications at all.
- Turn on the option to lock automatically so your device locks immediately after the screen turns off or after a short period.
- Enable smart lock to keep your device unlocked in trusted situations, like when you're at home.
Safeguarding NFC: Beyond Contactless Convenience
Contactless payments have been a revelation for many of us. If you're out and about without your purse or wallet, you can use your phone to buy things on the go, no need for cash or a credit card. As convenient as the tap-and-pay NFC technology is, if you don't lock it down, you could be putting your financial security at risk.
Follow these steps to secure NFC on your phone:
- Go to Settings on your Android device.
- Scroll down and tap on "Connected devices" or "More connection settings" (the exact settings might vary depending on your device).
- Look for the NFC option and tap on it.
- Select "Require device unlock for NFC."
- You can also toggle NFC on or off. For extra security, you can turn it off when not in use to prevent unauthorized access.
With these settings enabled, you can enjoy the convenience of NFC technology without worrying about unauthorized transactions when your device is locked.
Lockdown Mode: Emergency Security
You've probably seen it on TV or in the movies. A criminal gets a hold of a person's phone and forces the victim to use their fingerprint or face to unlock it. Android's lockdown mode turns off biometric authentication methods such as fingerprint scanning or facial recognition and deactivates smart lock features and lock screen notifications. Only a PIN, password, or pattern will unlock your phone when it's in lockdown mode, making it much more difficult for someone to force you to unlock it against your will.
Follow these steps to set up lockdown mode:
- Go to Settings on your Android device.
- Scroll down and tap on Display, Security, or Lock Screen (the exact path might vary depending on your device).
- Look for an option that says Lock screen preferences, Secure lock settings, or similar.
- Find and enable the option for Show lockdown option or Lockdown mode.
Once Lockdown mode is enabled in settings, you can activate it whenever needed:
- For most devices: simply press and hold the power button. This will bring up a menu with options like "Power off" and "Restart." Here, you'll also see the "Lockdown mode" option. Just tap on it to activate Lockdown.
- For some devices: Press the power button. This action will display a menu or screen. Then, tap on your user icon or your device's avatar, usually at the top of this screen or menu. The "Lockdown" option should be visible here. Tap on it to enable Lockdown mode.
Manage App Permissions
You've probably lost track of the number of apps you have on your phone, and you may not even know why you downloaded some of them in the first place. Apps make our lives easier, delivering news, entertainment, and more to the palm of our hands. They can also pose a security risk if you don't control the information they have access to.
While some apps don't ask for much, others want access to your contacts, call logs, microphone, and location. Android gives you control over when apps can access this sensitive information, such as anytime, only while you're using the app, or never. Restricting how and when an app can use your data helps prevent it from being accessed by apps that don't need it and helps you maintain your privacy.
Follow these steps to manage app permissions:
- Navigate to Settings > Apps & notifications on your Android device.
- Scroll through the list and select the app whose permissions you want to manage.
- Tap on Permissions. Here, you'll see a list of all the permissions the app requests.
- Carefully review each permission. If you find a permission that seems unnecessary for the app's functionality, toggle it off to revoke access.
If an app has requested an excessive amount of permissions, that's a red flag. You should think about whether it's an app you really need and consider switching to an app that requests fewer permissions.
Encrypt Your Device
Most newer Android phones come with encryption enabled by default, so this may not be something you need to worry about. However, if you're using an older phone or have performed a factory reset, you may need to enable encryption on your device.
Follow these steps to encrypt your phone:
- Go to Settings on your Android device.
- Scroll down and tap on Security (the exact location might vary depending on your device).
- Look for an option that says Encrypt phone or Encrypt tablet. If you see this option, it means your device is not encrypted yet. Tap on it and follow the instructions to encrypt your device.
Encrypting your device could take an hour or more, and you must keep it plugged in to ensure the process isn't interrupted. Once your device is encrypted, all data on your device will be unreadable to anyone without the correct decryption key.