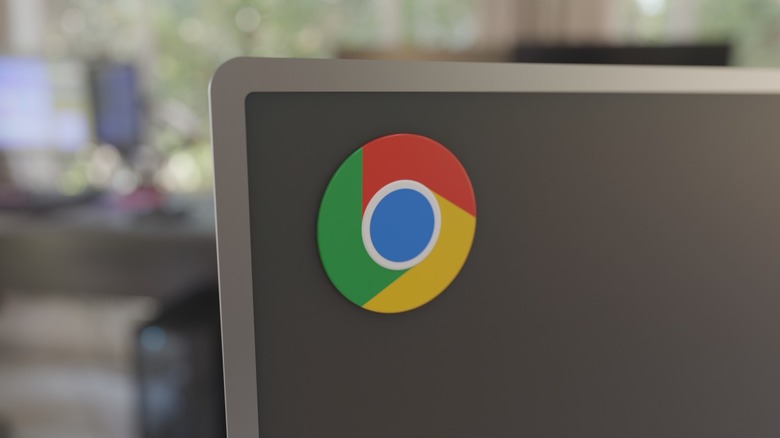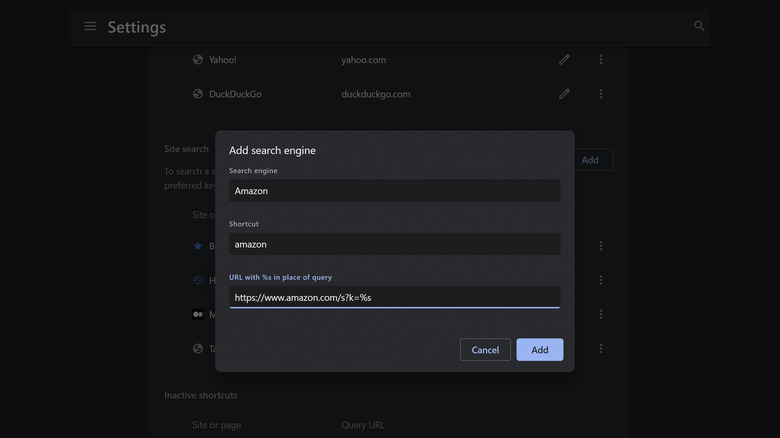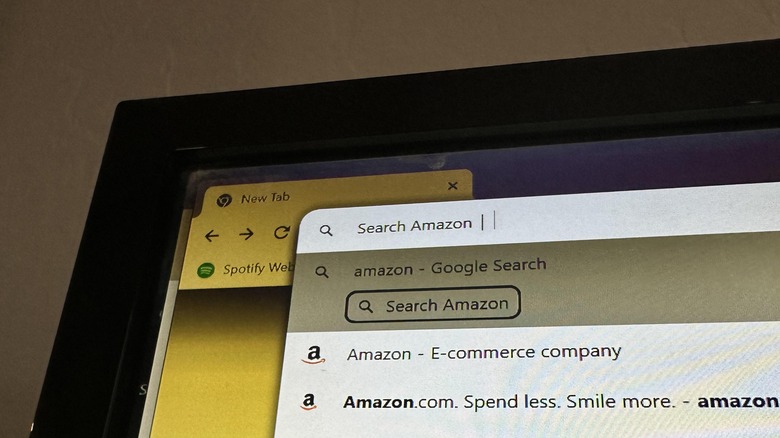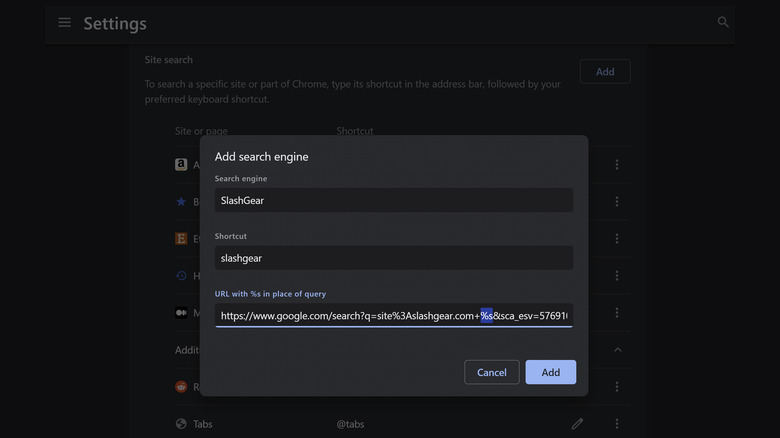How To Create A Custom Search Box In Google Chrome (And Why You Should)
One of the things that regular Google Chrome users should already know is that looking up stuff through the browser is incredibly easy to do — you simply open a Google tab, type a query right into the address bar — also known as the Omnibox — and immediately see relevant answers pull up below it. You don't even have to hit enter in most cases. Since Chrome is a Google product, the default search engine that produces its lookup results is, of course, Google itself.
However, you're not limited to making search queries on Google alone. You can also look up terms and keywords on various websites or apps. For instance, if you want to look up a product on Amazon, rather than have to input Amazon's website into Chrome and type in your query on the shopping platform, you can rig the Chrome Omnibox so that all you have to do is launch a custom search shortcut that will comb through Amazon and provide you with your desired results. This incredibly useful trick can be used by Google Chrome users on a computer, but note that it won't work on the Chrome mobile app.
How to add a site search shortcut on Google Chrome
For this tutorial, let's create a site search shortcut for Amazon so you can quickly search the shopping platform via the Chrome Omnibox. Follow the steps below:
- Launch Google Chrome on a computer.
- In a new tab, go to the website you want to create a custom site search for. For this example, go to amazon.com.
- Do a single-word search using Amazon's search bar — something like "dress" — and hit enter on your keyboard.
- Click the three-dot icon in the top-right corner of the Chrome window.
- Select Settings from the menu.
- From the left-side panel, select "Search engine."
- Click "Manage search engines and site search."
- To the right of "Site search," hit Add.
- Fill up the following text fields with the necessary information:
- Search engine: Type a label or name for the custom search engine, i.e. "Amazon."
- Shortcut: Type the desired text shortcut you want to use to launch the search engine. In this example, let's assign the term "amazon" as the shortcut for this custom search engine.
- URL with %s in place of query: Go back to that Amazon tab you used to look up "dress" and copy the resulting web address from the address bar. If the address is a bit long, only copy the URL up to the single keyword you looked up (in this example, dress). Paste it into the URL text field, and replace the word "dress" with "%s."
Once all the parameters have been filled up, click Add to finalize.
How to launch a custom site search on Google Chrome (and why it's worth doing)
To test the custom site search we just created, open a new tab, type "amazon," and then hit Tab or the spacebar on your keyboard. The Chrome Omnibox should now say "Search Amazon." Simply type in the term you'd like to look up and hit Enter. Keyword-related search results should show up onscreen, right on the Amazon website. The process of creating a site-specific search engine should work for any website that has a built-in search function.
For instance, you can create shortcuts for social media platforms like Facebook, Twitter/X, or Reddit. You can also create them for shopping sites that you frequent, such as Etsy, Target, or Walmart, or even Google services like Gmail or Google Drive. In addition, while you have the "Manage search engines and site search" page of the Chrome settings menu open, you also have the option of activating shortcuts for sites listed in the "Inactive shortcuts" section.
These are URLs that you have visited in the past to search for things. Any site or page that has a shortcut listed in the "Site search" section can be deactivated, deleted, or made as default. Do note that setting one of these shortcuts as the default will replace Google as Chrome's main search engine
How to create a Google Chrome custom search box for a website that doesn't have a search bar
Of course, not all websites and platforms are designed the same way. At some point, you may come across a website — like SlashGear — that doesn't have an explicit search function. Even though not having a built-in search feature means you can't produce a search URL by visiting the website itself, there are other ways around it. Here's how:
- Open a new tab on Google Chrome.
- Type "site:" followed by the website you'd like to search and a term you'd like to look up. For example, to create a custom site search for SlashGear using "Chrome" as a keyword, type "site:slashgear.com chrome" into the new tab's Omnibox.
- Follow steps 4-9 outlined earlier on how to add a site search shortcut.
- When you get to the "URL with %s in place of query" text field, copy the resulting search link produced by your SlashGear lookup and paste the entire address. Replace the keyword with "%s."
- Click Add to finalize.
Once the shortcut is created, you can quickly look up articles on SlashGear on Chrome by simply typing "slashgear," hitting Tab or the spacebar on your keyboard, typing in your search term, and hitting enter.