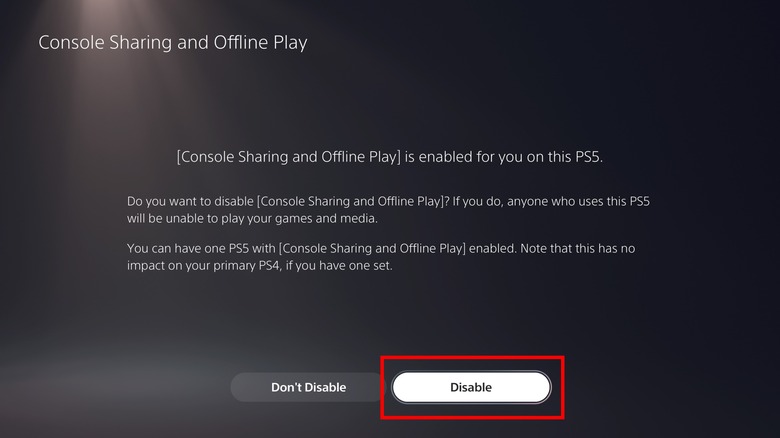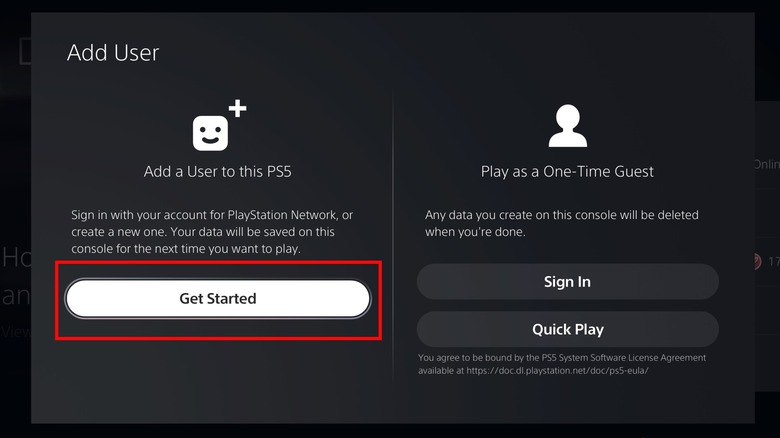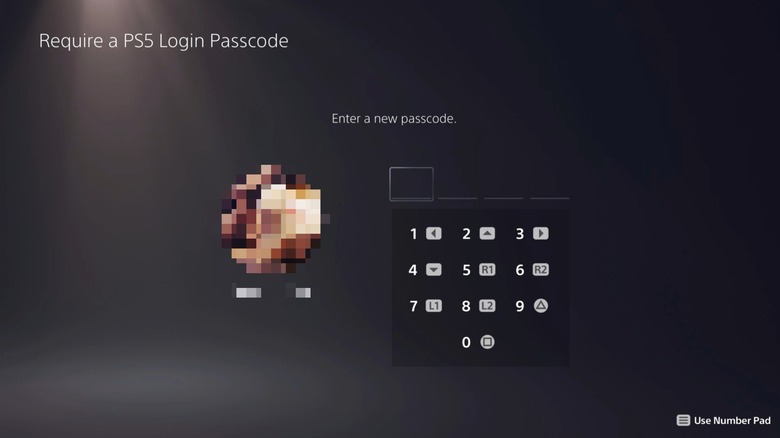How To Use Gameshare On PS5 With Your Friends
Between the PlayStation Plus game catalog and the free monthly games offered to subscribers, it's possible to play many games on the PS5 without paying much. If you don't have a subscription, however, your options for cheap and free titles are far more limited ... unless you have a generous friend who decides to share their library with you. If you're that generous friend looking to share your own digital games library with someone else, you can do so easily using Sony's game-sharing feature.
Though game sharing isn't exclusive to the PS5, the latest version of Sony's console does bring a big change. On the PS4, sharing digital games with a friend is a somewhat convoluted process that involves reassigning that person's system as the primary console on your PSN account. Gameshare on PS5 doesn't come with that requirement, however, meaning you can simply sign into your PlayStation account on your friend's console. Once that's out of the way — and assuming you have the right setting enabled — sharing digital games is as simple as downloading them.
How to prepare your PS5 for game sharing
Before you can game share with a friend, you need to make sure that the Console Sharing and Offline Play feature is disabled on your own PS5 (you'll enable the feature on your friend's PS5 later on). Unless you previously enabled the feature, it may already turned off by default. You can double-check the setting and disable it if necessary in a few steps:
- Turn on your PS5.
- Select the gear icon in the top right side of the screen to open Settings.
- Scroll down and select Users and Accounts.
- Scroll down and select Other.
- Select the Console Sharing and Offline Play option on the page that opens.
- Select the Disable button if applicable.
If the feature is already disabled on your console, you'll see two buttons that say Enable and Don't Enable. Simply click the latter option to back out of the menu, then return to the PS5's home screen by pressing the PS button on the controller and selecting the Home icon.
How to setup your friend's PS5 for game sharing
Assuming Console Sharing and Offline Play is disabled on your PlayStation 5, you simply have to log into your PlayStation Network account on your friend's console, enable the sharing feature within that account, and then download a digital game (or multiple games) from your library onto their system:
- Press the PS button on your friend's DualSense controller.
- Select the user avatar in the navigation bar at the bottom of the screen.
- Select the Switch User option.
- Select Add User in the window that appears.
- Select the Get Started button within the Add User window.
- Enter your PSN credentials.
- Select your avatar and any other account settings you prefer.
- Click the gear icon on the Home screen to open Settings.
- Select the Users and Accounts option.
- Select Other.
- Select the Console Sharing and Offline Play option on the page that opens.
- Select the Enable button.
- Return to the home screen.
You now have a user account on your friend's console, and you're able to share your games library with it because you enabled the related setting. While signed into your account, head into the game library and download the digital title(s) your friend wants to play. The game(s) will be installed on your friend's console, and they will be able to play them on their own PSN account signed in under their own user account.
How to protect your PSN account while game sharing
Because your PSN account is now signed in on your friend's console, your friend can access the PS Store using it ... and make game purchases if they feel like it. If you don't want to take the risk of that happening — or you simply like your privacy — you should add a PIN to your user account on your friend's console so that they aren't able to gain access. Quite obviously, you shouldn't share the PIN with them. Here's how to set this up:
- Sign into your account on your friend's PS5.
- Select the gear icon in the top right corner of the screen to open Settings.
- Scroll down and select Users and Accounts.
- Scroll down and select Login Settings.
- Select the Require a PS5 Login Passcode option.
- Enter a four-digital PIN.
- Re-enter the PIN.
There is a downside here — if you decide to re-enable console sharing on your own PS5, it will automatically be disabled on your friend's console, and your friend will not be able to play the games from your PSN account. You could give your friend permission to sign into your account and re-enable the feature later on so that they can play again, but you'll have to give them the PIN to do so, which defeats the purpose. The only other option, then, would be to physically travel to your friend's home and re-enable the feature yourself.
There's one big PS5 game sharing limitation
There's one big limitation to game sharing with friends on the PlayStation 5, and it tends to confuse new console owners who aren't yet familiar with the system. You can only share with one console at a time, and that includes your own device. Put simply, you can create more than one user account on your own PS5 console so that other people who live with you can also play on the device. That other person who lives with you can sign into their own PSN account on your console and play their games.
If you have the Console Sharing and Offline Play feature enabled on your own PS5, your digital games will be available to other users who have accounts on the same console. So, for example, if you share the PS5 with your roommate, they can access and play your digital games while logged into their own PSN account and user account.
However, if you disable the feature on your console and enable it on your friend's console, your roommate will no longer be able to access your games under their user account even though they're on your PS5. You would have to let your roommate play the games under your PSN account rather than their own, which could get messy if they accidentally save over your game progress, buy items on your account, snoop through your messages, and similar.