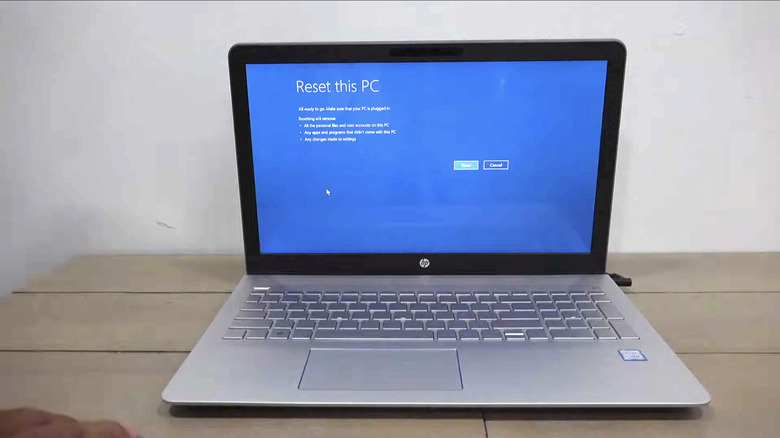How To Hard Reset An HP Laptop
Sometimes, you just get stuck trying to troubleshoot what the heck is actually wrong with your computer. Maybe you have no idea what's wrong, maybe you've at least isolated it to a software issue, but determining exactly what program is the culprit has been exceedingly difficult. If you're out of ideas, then there's a last resort that should help: A factory reset, restoring your computer to the state it was in when you opened it.
Not every manufacturer has the same process or uses the same terminology, though. It's not fun, even if you've backed up all of your data or you're given the option of keeping your personal files, as you'll still need to configure everything to your preferences after the reset/restore. That's why it's a last resort, after all.
However sometimes, it's just necessary to get things back up and running proper. In particular, let's go over how to do it on laptops from what's long been one of the most popular brands: HP.
Resetting an HP laptop, step by step
Before you try a factory reset, though, it should be noted that there is one less obvious step you can try, particularly if your HP laptop won't boot. What's sometimes referred to as a hard reset, this process clears stored energy in your motherboard's capacitors.
To do this, you need to disconnect all peripherals, disconnect the power supply, turn off the laptop, remove the battery cover, remove the actual battery, and then press and hold the power button for at least 15 seconds. That will clear out the capacitors. Put the battery back in and close it up, then power the laptop back on. Select "Start Windows Normally" and press enter if you see such a prompt when you boot, and that's it.
If that doesn't help, then it's time to try a factory reset. Go to Settings ("Windows" key + 1 is the keyboard shortcut), then Update and Security, go to Recovery, then choose "Reset this PC" under the Recovery menu. After that, clicking "Get started" will reboot Windows into recovery mode.
There, you have the option of choosing "Keep my files," which you validate by clicking Next and then Reset. You can also choose to "Remove everything," at which point you have the option of "Only the Drive where Windows is installed" or "All drives," then "Just remove my files" or "Remove files and clean the drive." After you've made your choices, click Reset.
Alternatively, if you can't boot into Windows at all, turn on the computer and repeatedly press the F11 key until you see the "Choose an option" window. Click Troubleshoot, then Reset this PC, then choose from cloud download or local reinstall, and follow the prompts as described above to complete the reset process.