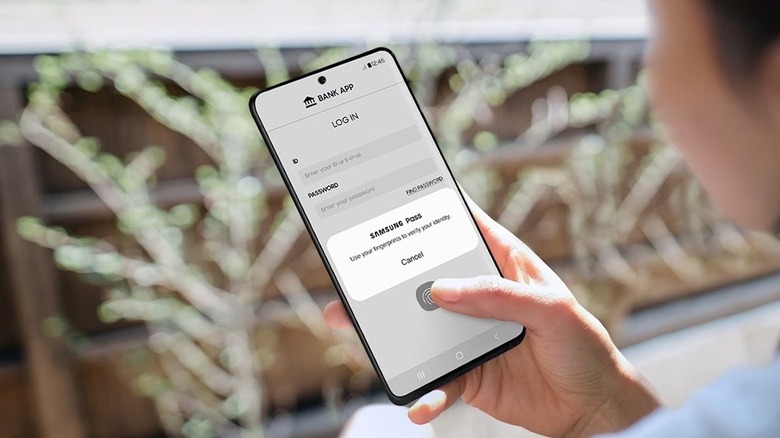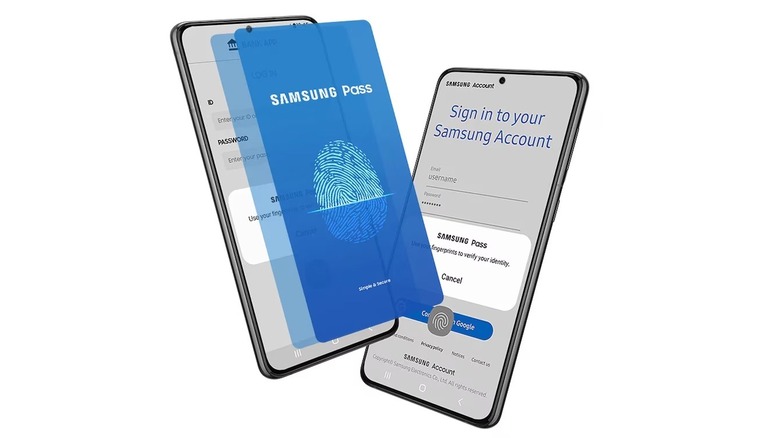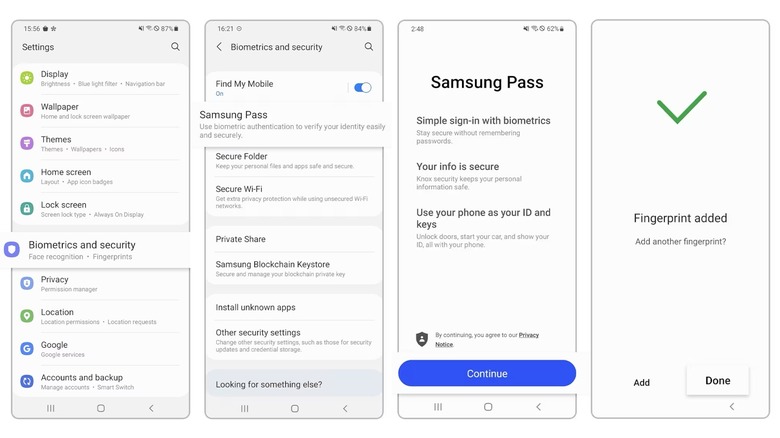Samsung Pass Explained: What It Is, And Why You Should Use It
One of the most annoying things about the internet is having to create accounts and remember passwords for multiple apps and websites. A lot of people are guilty of reusing the same, basic passwords across many of their accounts, but this is a huge security risk. That's where password managers come in. You can use a third-party password manager like 1Password or Bitwarden, or a more convenient option like Google Password Manager that's built into Chrome and Android.
Password managers automatically create and store complex passwords for websites and apps, so that you're guaranteed to be using a unique password for each account. Plus, you don't need to remember it. Just tap the login field and the password manager will automatically fill in this information for you. If you have a Samsung phone, you have access to another feature called Samsung Pass, which makes it even easier to sign into your accounts by using just your biometrics.
How Samsung Pass works and why you should use it
Samsung Pass lets you use your fingerprint to securely sign into your accounts on websites and supported apps. The feature works differently from traditional password managers, given that it can't generate new passwords. Instead, it uses your existing login information to make signing into accounts easy. Once Samsung Pass is set up, you don't need to memorize your usernames and passwords, and you can rely on just your fingerprint to log in.
Samsung Pass can also store your address and credit card details so that you don't need to manually fill in this information when you make an online order. The data stored inside Samsung Pass is protected by Knox Security, and your biometric data is encrypted and stored in the "Trust Zone" of your phone. Samsung Pass uses the public key of your biometric data to log into websites and not your actual biometrics.
You can use Samsung Pass on up to five mobile devices by signing in with the same Samsung account. Your saved IDs and passwords will sync across devices, but you'll need to register your fingerprints on each new device. Samsung Pass only works with Samsung Internet, which means you can't use it with other browsers like Chrome or Firefox. If you use Chrome as your primary browser, you can use Google Password Manager to sign into websites, but you can continue using Samsung Pass to sign into supported apps with your fingerprint.
How to set up and use Samsung Pass
To use Samsung Pass, you'll need a Samsung Galaxy device with an active internet connection. Here's how to set it up:
- Open the Settings app on your Samsung phone.
- Go to Biometrics and security.
- Tap Samsung Pass.
- Tap Continue.
- Enter your Samsung account password and tap Continue.
- Scan your fingerprint and tap Done.
You can now begin using Samsung Pass to sign into apps and websites. Here's how to get started:
- Open the Samsung Internet app.
- Navigate to the website you want to sign in to.
- Enter your username and password.
- Samsung Pass will ask if you want to save this information. Tap Remember.
The next time you sign in to that website, you'll be prompted to use your fingerprint to verify your identity. While Samsung Pass stores your login information, it doesn't automatically update a changed password, so you'll need to do this manually. Go back to Samsung Pass in the Settings app and select an app or website under Sign-in info to update your login details. While in Samsung Pass, you can tap Cards or Addresses under the Private info section to add or update your credit card details and address.