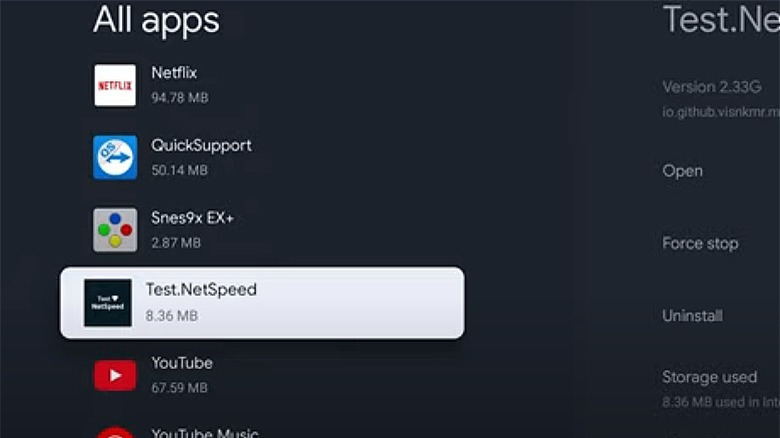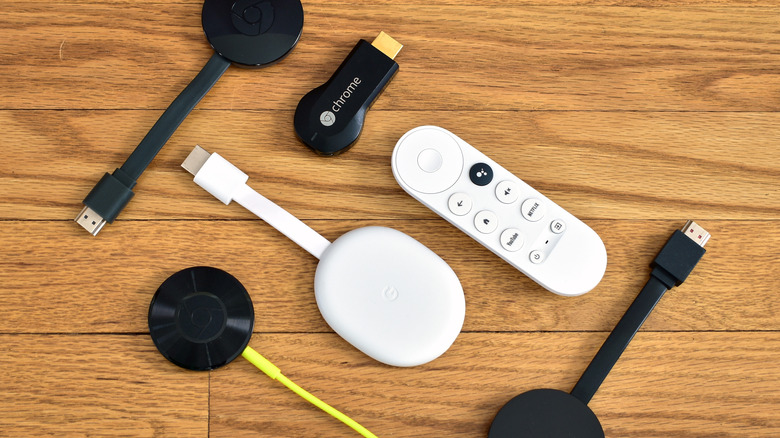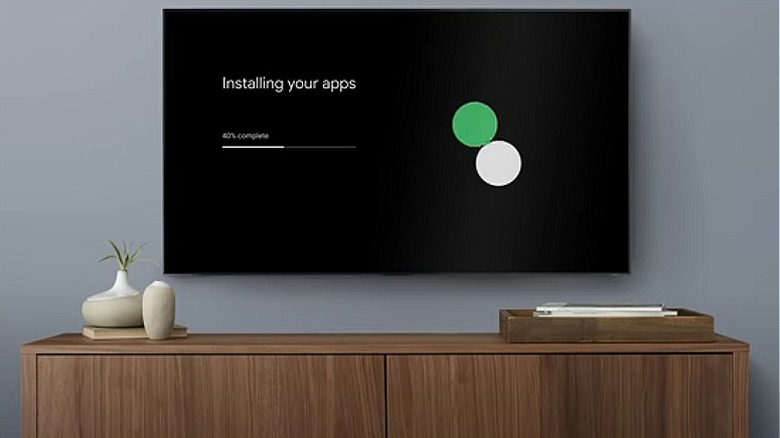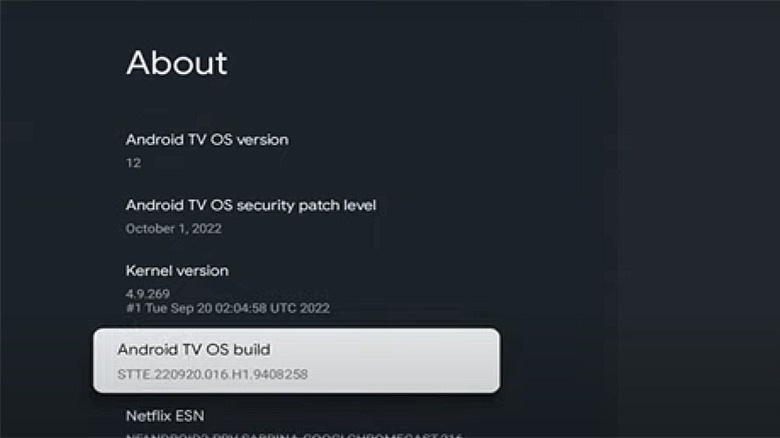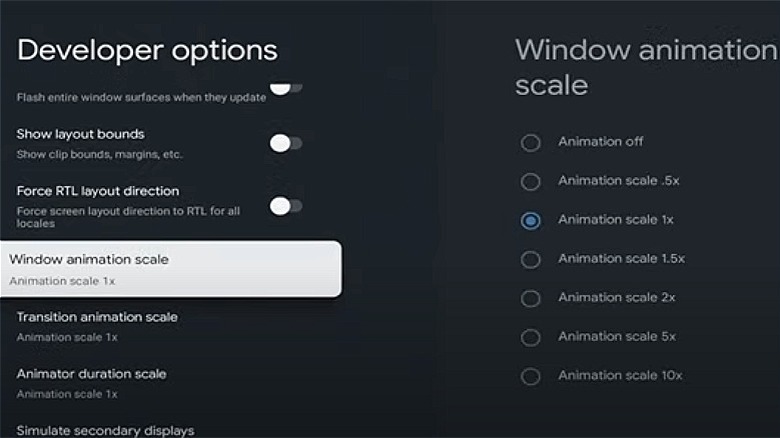Tricks To Make Your Chromecast With Google TV Run Faster
Google's now colorful Chromecast has become a strong competitor to the likes of Apple TV, Roku, and Fire TV. Originally released as a device that required casting content from a mobile device to work, the Chromecast platform now uses Google TV, a freestanding Android offshoot with apps aplenty in the Google Play Store, including most streaming services, and you can still use the good old casting method as well if you choose. You can spot the difference in the name — newer standalone devices are called Chromecast with Google TV, as opposed to just Chromecast.
Unfortunately, Chromecasts sometimes suffer from technical issues, which may result in stuttering, lag, and other problems that tend to upset the viewing experience. However, there are some tips and tricks to ensure that your Chromecast with Google TV operates at peak efficiency. These may include restarting the device, changing settings, closing background apps, and manipulating how quickly the Chromecast with Google TV renders animations. Ultimately, there are many ways of getting the Chromecast with Google TV to run better, and these suggestions should provide sound guidance.
Restarting your Chromecast with Google TV
One of the most straightforward fixes when it comes to correcting a laggy Chromecast with Google TV is simple enough and should be the first option you utilize before getting into the more esoteric tricks and tips. As such, simply restarting the device can right an unresponsive or choppy experience, and doing so is just a few short steps. To restart your Chromecast with Google TV, follow these steps.
- Turn on your Chromecast with Google TV.
- At the home screen, select settings (should appear as a gear symbol).
- Select System.
- Select Restart.
- Confirm the restart.
At this point, your Chromecast should restart. Restarting the Chromecast with Google TV should clear out the device's limited memory, which is often the main culprit in lagging or stuttering due to the device's many background processes.
[Featured image by Y2kcrazyjoker4 via Wikimedia Commons | Scaled and cropped | CC BY-SA 4.0]
Closing background applications on your Chromecast with Google TV
Chromecast with Google TV's background processes can overwhelm the device's limited memory. Closing background applications can make the system more reactive and responsive. Much like restarting the device, closing background applications is another easy process.
- Turn on your Chromecast with Google TV.
- At the home screen, select Settings.
- Select Apps.
- Under Recently Opened Apps, select an application you're not actively using.
- Select Force Stop.
- Confirm the step by pressing OK.
- Repeat the process for any other applications you don't need.
After closing all unnecessary applications, the Chromecast with Google TV's memory should be freed up, so there shouldn't be as many apps drawing from the system's processing powers. If there are too many background applications running, their collective draw is more than enough to cause Chromecast and Google TV to slow to a snail's crawl, so using this tip should hopefully result in a noticeable change in response times.
Updating your Chromecast with Google TV apps
Besides restarting your Chromecast with Google TV and closing background applications, making sure that your apps are up to date is another means of keeping it relatively lag-free. Updates usually fix problems and streamline processes, so if your apps haven't been updated in a while, you can certainly encounter more than a few hang-ups. Luckily, checking for app updates on Chromecast with Google TV is straightforward, as is the means of actually updating the system. In order to update your Chromecast with Google TV apps, follow these steps.
- Turn on your Chromecast with Google TV.
- At the home screen, search for and select Google Play Store.
- Once Google Play is opened, select your profile picture or initials at the upper right.
- Select Manage Apps and Games.
- Select Updates.
- Select Update All.
While the process of updating is underway, you may notice that your system will become laggy and unresponsive, though once it is complete, your Chromecast with Google TV should be running much smoother.
[Featured image by Y2kcrazyjoker4 via Wikimedia Commons | Scaled and cropped | CC BY-SA 4.0]
Enabling Quick Start on your Chromecast with Google TV
Another way to improve a Chromecast's functionality with Google TV is changing how the device starts. Usually, turning on the device can take a little time as each process starts, which can create slowness while browsing around. When you first get a Chromecast with Google TV, this may not be very noticeable, but as you continue to use the device, you may find it growing slower as time progresses. However, there is a trick to change how Chromecast with Google TV starts:
- Turn on your Chromecast with Google TV.
- At the home screen, select Settings.
- Select System.
- Select Power & Energy.
- Select the Quick Start option.
The Quick Start is different than simply turning the Chromecast with Google TV on and off because the Quick Start option is much faster than the usual start. This means that not everything will be loaded immediately, which should become apparent. However, it is important to note that the above steps might require some interpretation because not all Chromecasts with Google TV have the same options. Still, if you don't see the same options as above, there should be similar iterations. The option you are ultimately looking for is Quick Start, and that is found somewhere in the system settings.
Limiting background applications on your Chromecast with Google TV
Getting into the more technical aspects of your Chromecast with Google TV, you can change how many background applications can run in the background. Background apps can harm the Chromecast with Google TV because of limited system resources, so changing this setting will ensure that only the most essential and necessary background applications are open at any specific time. If left unchecked, you may find that your device is overburdened, so these steps will place limits on your Chromecast with Google TV.
- Turn on your Chromecast with Google TV.
- At the home screen, select Settings, then System, then About.
- Highlight the Android TV OS Build section and press the select button on your remote seven times. You'll receive a pop-up saying that Developer options are now available.
- Head back to Settings > System > About.
- Select Apps under Developer Options.
- Select Background process limit.
Limiting background applications to three is recommended since less than that may cause system instability with your Chromecast and Google TV. At the same time, more than three may create the lag you are attempting to solve.
Changing system animations on your Chromecast with Google TV
Another trick to speed up a Chromecast with Google TV is manipulating how fast it can render animations. To change your Chromecast with Google TV's animation speeds, you must enable Developer Options by following the steps above. After that, follow these steps:
- Turn on your Chromecast with Google TV.
- At the home screen, select Settings, System, Developer Options, and Drawing.
- From here, there are three options to change the animation speed (called "scale" here) — Window, transition, and animator duration. They're at 1x by default, so .5x will cause animations to take half the time.
Changing these drawing options will significantly speed up the delay while browsing, and you should notice that perusing through your Chromecast with Google TV is far more responsive. With all of these suggestions and tricks to improve performance, one or more should make your Chromecast with Google TV run much better.