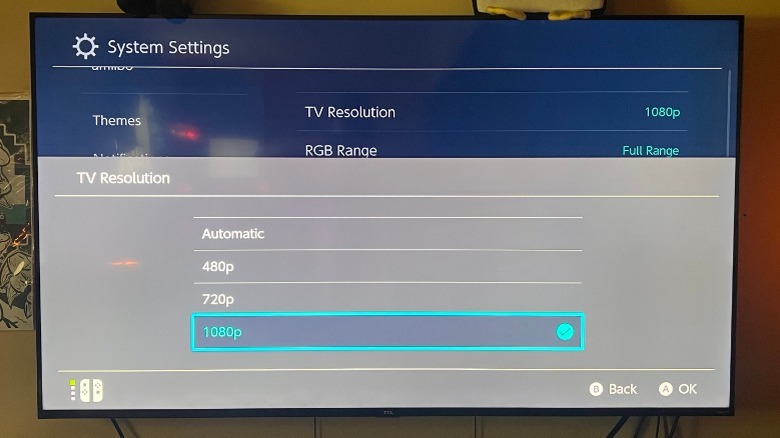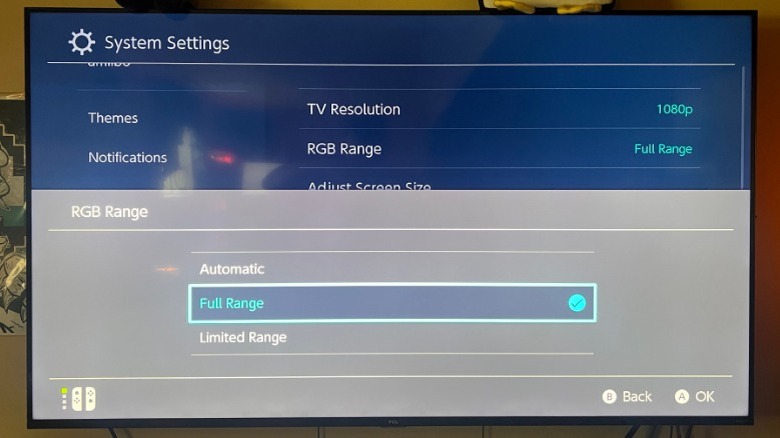How To Make Your Nintendo Switch Games Look Better In Just A Few Steps
Although the Nintendo Switch is a versatile gaming device, it lacks the processing and graphical power of its peers from Microsoft and Sony. This is by design, though, as the Nintendo Switch was made consciously with mobility in mind — just look at the strictly handheld iteration that cannot connect to televisions and some have regretted buying. Lacking in 4K resolution and HDR, there may be a noticeable drop in the quality of the Switch's image on larger and newer television sets.
Luckily, if you are the kind of person who likes their video games to look the best they can, there are settings you can enable to improve the visual clarity and colors of the Nintendo Switch while it is plugged in. These settings are set to Automatic by default, though the device allows users to change that while the Switch is plugged into its dock and in console mode.
How to change your Nintendo Switch's resolution
The first variable in making sure that your Nintendo Switch looks the best it can while docked is changing the resolution. The Nintendo Switch offers resolutions in 480p, 720p, and 1080p. If you have never manually changed the resolution, its default state is Automatic. Assuming your television is capable of supporting 1080p, the process to change the Nintendo Switch's resolution is simple.
- Dock your Nintendo Switch.
- Turn on your TV.
- Turn on your Nintendo Switch.
- Select Systems Setting (should appear as a gear symbol below the games).
- Select TV Settings.
- Select TV Resolution.
- Change TV Resolution from Automatic to 1080p.
The resolution affects the visual acuity, definition, and clarity of an image. At 480p, edges in video games may appear jagged and the overall look of a game will be greatly diminished. However, at 1080p, a Nintendo Switch game will be displayed at its maximum resolution, thereby providing the best-looking experience the console is capable of. It may not be as great as 4K, but it's certainly better than standard definition.
How to change your Nintendo Switch's RGB range
Besides changing your Nintendo Switch's resolution while docked, changing the RGB range can also increase the graphical fidelity of games. RGB stands for "red, green, and blue," and the RGB range affects the amount of color data that is transmitted from the Switch to the television. Some video games may appear less vibrant while docked as opposed to when they're in handheld mode, and changing the RGB range should alleviate this issue. Much like altering your Switch's resolution, changing the RGB range is also easy.
- Dock your Nintendo Switch.
- Turn on your TV.
- Turn on your Nintendo Switch.
- Select Systems Setting (should appear as a gear symbol below the games).
- Select TV Settings.
- Select RGB Range.
- Change RGB Range from Automatic to Full Range.
The Full Range option will tell your Switch to display a dynamic range of color while docked, which should make games appear much more saturated and with better definition. After changing both the resolution and RGB range, your Nintendo Switch will be operating at its absolute limit, and your games will look as best they can!