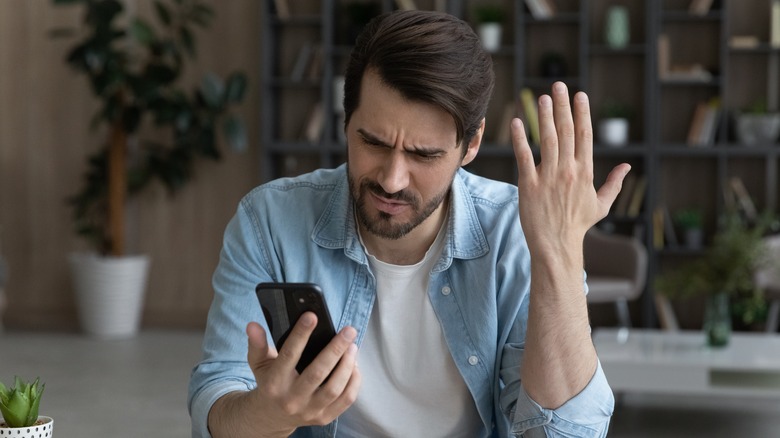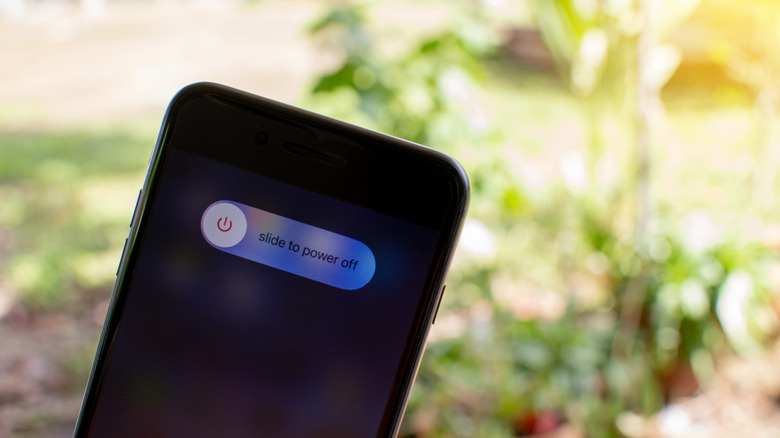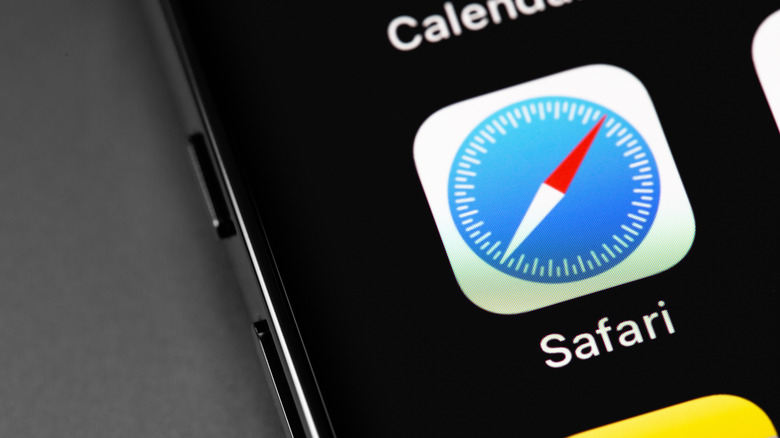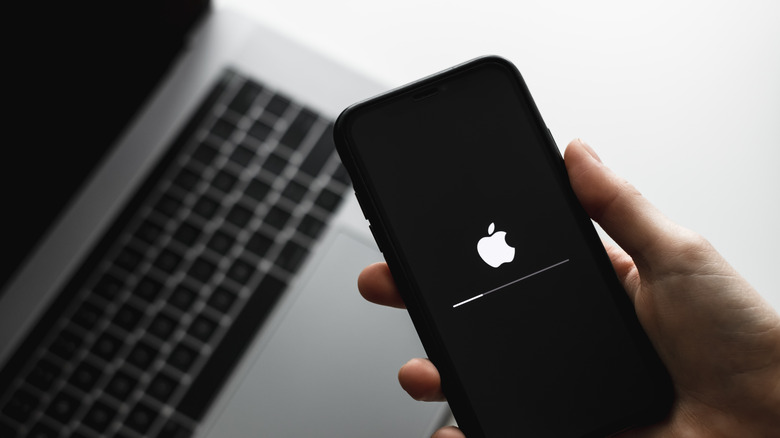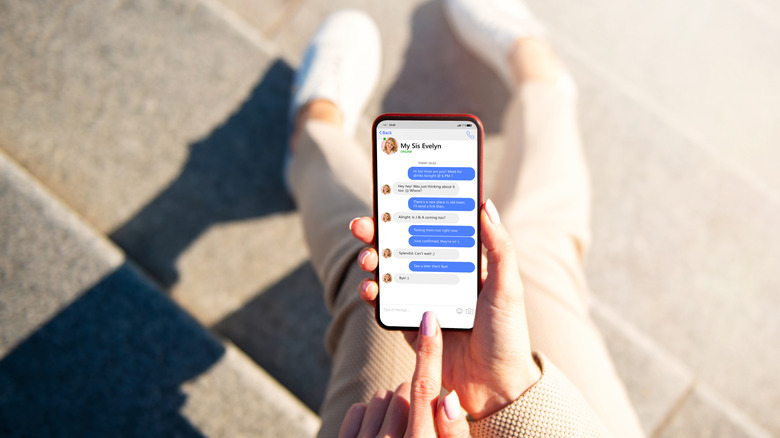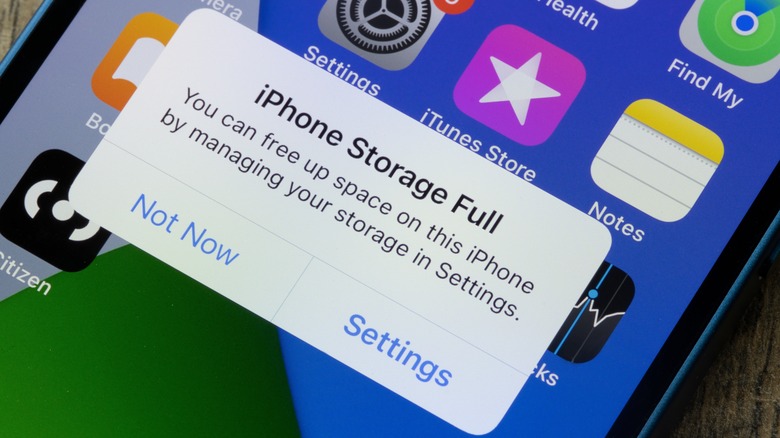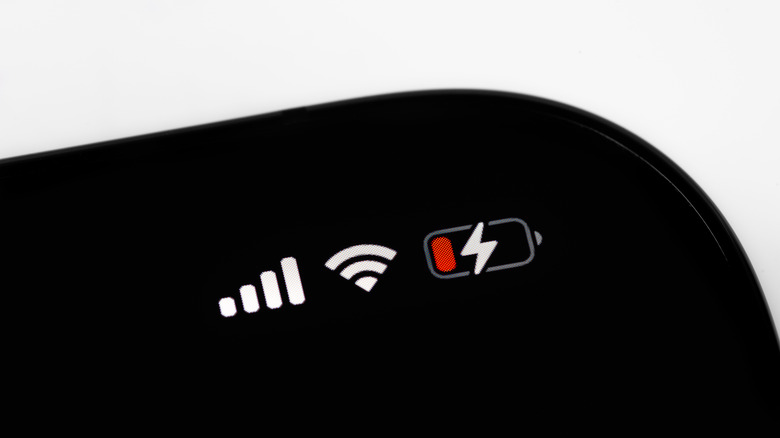10 Tricks To Make Your iPhone Run Faster
Most longtime iPhone users are familiar with that sinking feeling you get when you realize that your device is on its last legs. Apps take longer to open and close, your device powers on and off at random, and the entire iPhone begins to feel clunky and slow. Of course, while replacing your phone every now and again may be a necessity, there are things you can do to keep your phone running quickly and efficiently for as long as possible before you have to resort to buying a new iPhone altogether. Generally speaking, iPhones running slower than normal can often be symptomatic of other issues and isn't always a result of the device's age.
At the end of the day, an iPhone is a powerful and complicated device that has just as much ability to make your life easier as it does to make your life harder. Your device's intricacies can be difficult to manage, particularly when you're trying to make your iPhone run as fast as it possibly can for as long as it can. Luckily, there are solutions you can implement to help troubleshoot a slow iPhone and help you extend your device's lifespan for as long as possible. These 10 tips and tricks will help whether your phone is slowing down with age, or if your brand-new device has mysteriously soured on you.
Check network conditions
Sometimes, a slow-running iPhone isn't necessarily a result of something internal within the device itself. A user's issues with their device can often be connected back to extraneous issues, like network connectivity and Wi-Fi. Problems with your home Wi-Fi, or even the Wi-Fi you're connecting to while you're out and about, can cause a massive slowdown for your iPhone. These problems can range from slow connectivity to network traffic and clutter. Additionally, if your iPhone is constantly switching Wi-Fi networks if you're on the road or in the car, this can also be a sore spot for your device's overall speed. This is luckily one of the simplest things you can fix even if you're not the most tech-savvy person out there.
All you have to do to check if your home network or another network you frequently use is causing problems is download a network speed and connectivity test app like Meteor or SpeedTest Master. Many of these apps will tell you if your network is running slower than normal, possibly clogging up your iPhone's running speed. While troubleshooting your home network speed is another issue entirely, your iPhone's slow running speed can be a good indicator of more significant network or Wi-Fi issues.
Close a non-responding app
Not to play the blame game, but sometimes one pesky application really ruins it for the rest of us! More often than not, an iPhone that's not running nearly as fast as it should can be traced back to an issue with one app that's non-responsive. Apps that are constantly running in the background can also consume a lot of data and memory, and this can slow down your iPhone significantly.
Luckily this is one of the more simplified solutions for improving your iPhone's running speed. Simply scroll through your open apps on your device, and see if any of them are not working as they should. If an app takes a long time to open, is crashing repeatedly, or running slow in general, this app might be the cause of a slow iPhone if you tend to leave the app running for long periods of time. Though more sophisticated models of the iPhone are better at managing multiple background apps at once, this can be a particular problem for older phones.
Reset your phone
This one may seem obvious, but it's still worth suggesting the tried and true method of "turning it off and turning it back on again." In other words, resetting your iPhone can be imperative to clearing up any traffic within the device and getting the device back to its normal working condition. The reason a reset can really help with a slow iPhone is that resetting your device can help clear up the device's RAM. Additionally, resetting your phone to varying degrees can also help clear up any glitches that may have wormed their way into your iPhone.
There are two ways to reset your iPhone. First, you can do a soft reset. On an iPhone X or later, all you have to do is press down on the power button along with one of the volume buttons. This will bring up a reset screen where you can slide the phone to "power off." Then, wait for about 30 seconds before turning your phone on again. Additionally, you can do more of a "hard reset" and restore your phone to its factory settings. This is done in the "General" section of settings. Once in your settings, click on "Erase All Content & Settings" to restore your phone to its default, factory setup. Before doing either of these, make sure you also back up your phone just in case!
Clear Safari cookies and data
Let's face it, we spend way too much time looking up random things on our phones. These searches, along with password information, cookies, and other forms of cellular data can really bog down an otherwise mint-condition iPhone. If you're someone who uses Safari (which often has bugs of its own) or Chrome on their iPhone a lot, it might be worth considering if your internet habits and data are the cause of a slow device.
While this may come at the expense of some saved/remembered passwords, you can easily clear up your Safari cookies and data cache in your settings. This helps keep your iPhone's memory clear, and will generally make the device run significantly faster. This process is also relatively easy. All you have to do is go to your settings, click on "Safari" and scroll down to the button that says "Clear History and Website Data." You'll be prompted with a message that explains that this will clear history, cookies, and other browsing data. Simply click "Clear History and Data" again, and your phone may be working significantly faster afterward.
Turn off automatic downloads and refresh
Smartphones, particularly iPhones, are often running multiple background processes simultaneously without the user even knowing. While these default settings can be super helpful for multitasking work or enjoying things like music alongside a game or other app, they can drain your battery life and slow down your iPhone tremendously. Furthermore, many apps tend to update themselves automatically and refresh automatically without you even knowing. Ultimately, updates to your iPhone's software or apps can be overwhelming processes for your device. While this can be helpful, these automatic processes can slow down an iPhone, particularly if you've got a lot of apps on your device that are all demanding equal attention.
However, you can go into your settings and stop this automation and even tailor it to your liking. Go into the general tab within your settings menu. Then, scroll down to the tab labeled "Background App Refresh." Within this menu, you can toggle this automated process to either never occur or only occur when you're connected to Wi-Fi. Automatic downloads and refreshes on data can be a significant cause of iPhone backup, so even toggling this process to Wi-Fi can help immensely with a slow device.
Delete image-heavy messages and pictures
One of the biggest anchors for an iPhone's running speed can actually boil down to just one app: Messages, which has had no shortage of problems of its own. If you're someone who texts a lot and uses tons of GIFs, pictures, videos, or other types of media to communicate, this is one tip that you're going to want to pay close attention to. Image-heavy messages, in addition to unneeded photos and GIFs that are saved to your device, can take up a significant chunk of your iPhone's memory, and slow down the phone overall.
While you can, of course, manually delete some of these image-heavy conversations in Messages, as well as delete these types of media from your phone's photo library, there are also some automated functions you can put into place to help clear these out for you. In your Message app's settings, you can adjust how long your phone keeps conversations. Many people have set this to "Forever," meaning that every time you receive a large GIF or image, your device is trying to keep it in your phone's memory in perpetuity, slowing the device down overall. Adjusting this setting to something slightly more reasonable may speed up your device significantly.
Check your storage
Generally speaking, your iPhone's overall storage can be an enormous sore spot for your device's performance. There's a plethora of reasons for this — however, the most important reason that a full iPhone can run slow has to do with the way your device processes memory. If you're trying to download something new on your iPhone but your storage is nearly full, the device will automatically try to un-download unused memory in the process. This can make downloads take a lot longer than they normally should.
Apple itself actually recommends keeping up to 1 GB of storage free on your iPhone to prevent this process and help maintain a more consistent running speed. By checking your storage in your settings, your device will often automatically recommend certain apps or other memory files that you can delete in order to free up space on your device. You can find this menu in settings under "General," and subsequently clicking on "Storage."
Turn off Low Power Mode
If you find your iPhone has suddenly started running slower than normal, seemingly out of nowhere, Low Power Mode is more often than not the culprit. You may have enabled this setting on a long car trip, a day at a theme park, or another excursion where you didn't know when you would be able to find a charger, and then forgotten to flip your iPhone back to its default settings. And, while this function is great for saving your iPhone's battery, it can also slow down the phone's performance power immensely.
First, check to see if your phone is running on Low Power Mode. You can do this by looking at your battery bar in the upper right-hand corner of your screen. If the bar is yellow, your phone is running in Low Power Mode. To disable Low Power Mode, go into your settings and click on "Battery." From there you'll see the option to disable or enable Low Power Mode.
Check battery health
Unlike a lot of the internal software in your phone, which can often be the source of a slow-running device, your iPhone's battery can also be the cause of a poorly performing phone. Like all batteries, the iPhone's battery is a finite resource that, over a long period of time with continued use, has to be replaced. If your phone is old, and you've never replaced your battery before, this might be the most important tip you utilize to make your phone work faster.
Luckily, it's very easy to check your battery's health in your iPhone. All you have to do is go to your settings, click on "Battery" and you'll see a handful of helpful metrics that will help you determine if you need to replace your battery or not. There's even a tab that will indicate your device's battery health and recommend replacement should you need one. Oftentimes, a replacement battery can make an old or clunky iPhone feel like new again.
Keep your device away from extreme temperatures
Believe it or not, the temperature around your iPhone can actually have a big impact on the device's overall performance. Many of us have undoubtedly had that worrying experience of watching our phone shut down completely due to freezing cold temperatures or blisteringly hot sunshine. However, aside from a complete shutdown, extreme temperatures can also affect your device's overall performance.
Though the solution to this problem may seem obvious, if you think your phone is performing worse than it normally is, double-check to make sure you haven't placed it in direct sunlight or exposed it to extremely cold temperatures. If you think you have exposed your device to extreme temperatures, turn the device off and stop using it for a few minutes and move it to a temperature-neutral location. Giving it extra time to recuperate will allow your device to restore its normal functionality, and hopefully start working as good as new in no time.