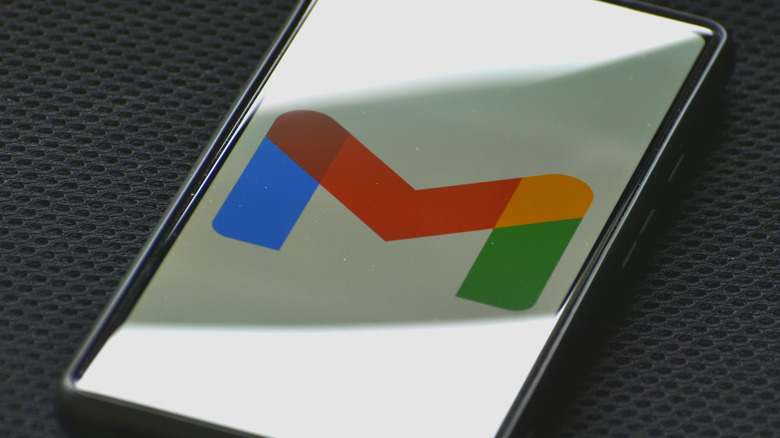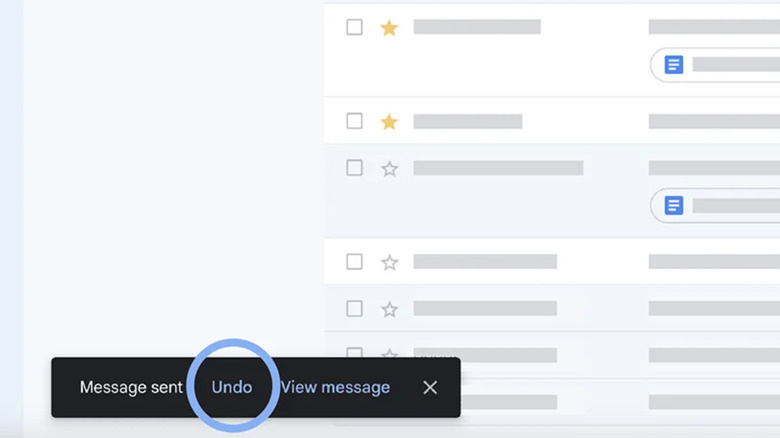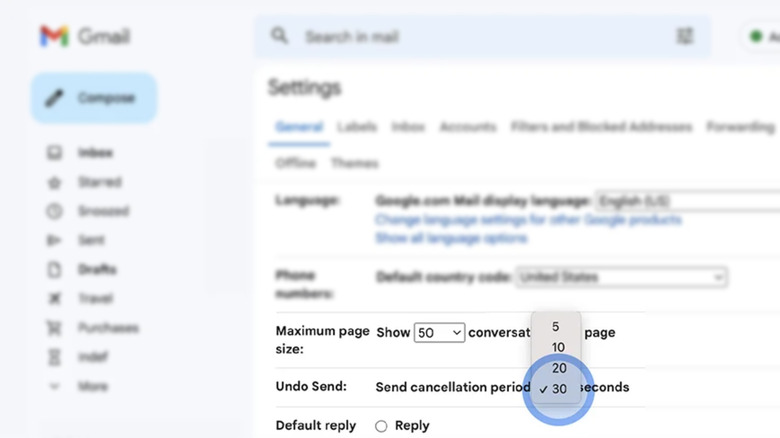Gmail Tips: How To Undo Sent Emails On Desktop And Mobile
Did you forget to add a recipient or notice a grammatical error after hitting the send button on Gmail? It's only human to commit such mistakes. Today, email is the base-level mode of communication accepted everywhere, from educational institutes to corporate offices, and no one does it better than Gmail. And while it is a great place to keep track of things, you can't just delete an email whenever you miss something. Does that mean you can do nothing about sending incorrect emails on desktop and mobile?
You can't recall emails you've sent in the past, so let's just set that aside. However, you can immediately unsend an email using a built-in safety net feature which allows you to undo sent messages for up to five seconds by default. If you don't feel good about getting only five seconds to review a dispatched email, you can change the duration by tweaking the "Send cancelation period" in Gmail settings. The feature is available on both Gmail for mobile and desktop, and in more ways than one, it can save your day, which would otherwise be spent compiling a follow-up email.
Keep an eye on the Undo button
You're ready with an email and hit the send button only to realize you've addressed it to the wrong person. Here's what you do immediately afterward on your mobile; act fast, or the email will reach the other inbox.
- Look for a pop-up Undo button at the bottom right corner of your phone's screen.
- Hit the button as soon as you see it.
- The original email will reopen as a draft as if you never sent it.
- Make changes and take your time before mailing it again.
Here's how to use the Undo Send feature on Gmail for desktop.
- Click the Undo button (to the right of the Message Sent notification) in the bottom left corner.
- The email will appear as a draft. Recompose it until you feel everything is fine.
You can always discard the email and write a new one. Although the feature is handy, especially for those who write many emails daily, the five-second duration could be too tight for some.
Here's how you can extend the undo window
The option to change the Send Cancelation Period only appears in Gmail for desktops, and here's how you can extend it.
- On Gmail on a web browser, hit the Settings icon in the top right.
- Select See all settings and locate Undo Send.
- Click on Send cancelation period and select the duration to 5, 10, 20, or 30 seconds.
- Save changes before you exit the Settings page.
If you change your mind right after clicking the send button, you'll still have up to half a minute to unsend and make the necessary changes to the email. But what if we tell you there's another way to avoid email accidents? It turns out Gmail on Android offers a feature called Action Confirmations. As the name suggests, it confirms before sending an email to someone, giving you another chance to review your spellings, attachments, and receivers.
- Open Gmail on your Android phone.
- Hit the hamburger menu on the top left.
- Select General settings
- Scroll down all the way and check the box beside Confirm before sending.
- Go back to the app's home screen and compose an email.
- When you hit the send button, a prompt will appear on the screen, confirming the action. Hit OK.