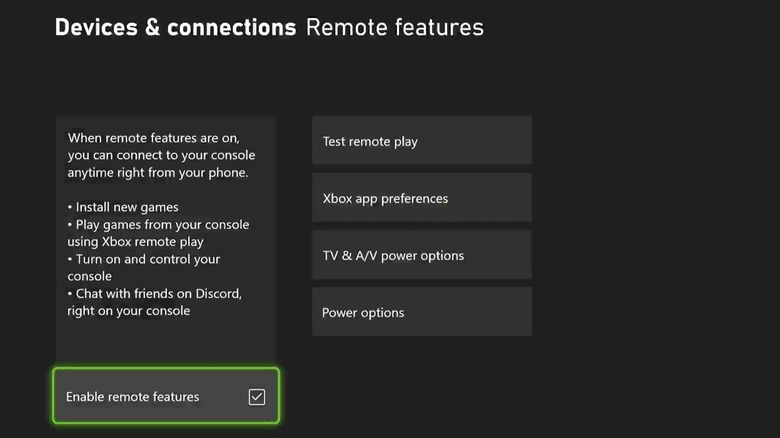This Method Will Allow You To Use Remote Play On Xbox Series X
We may receive a commission on purchases made from links.
The Xbox's remote play is a feature that allows you to stream games from your Xbox console to another device, such as a mobile phone, tablet, or PC. This allows you to play games installed on your Xbox from virtually anywhere as long as you have a stable internet connection. By default, the feature is not set up on your console and you'll have to tinker around with a few settings to enable remote play on it.
Before we begin, there are a set of prerequisites for remote play. Firstly, you should have a relatively speedy and stable internet connection. Microsoft recommends at least 7 to 10 Mbps download speed, and with Wi-Fi, the recommended frequency is 5 GHz — while 2.4 GHz is supported, it isn't currently optimized. Eligible devices that you can stream games to must run at least Android 6.0 or later, iOS 13 or later, or Windows 10/11.
Besides this, remote play is only supported on the Xbox One, Xbox Series S, and Xbox Series X. Additionally, while you will be able to play any game installed on your console using remote play, Android and iOS currently don't support backward-compatible titles from the Xbox 360 or the original Xbox.
How to set up your Xbox Series X for remote play
On your console, you need to do two things: turn on the Sleep power option and "Enable remote features" setting from the Settings menu. You can do both with a few clicks:
- Power up your Xbox Series X.
- Press the Xbox button on your controller to open the guide.
- Select Profile & system, and then click on Settings.
- Select Devices & connections, and then the Remote features option.
- Check the "Enable remote features" checkbox.
Now go to Power Options and select Sleep. This is important because if your console isn't set to Sleep, the remote play feature won't work. Sleep allows your console to hibernate instead of completely turning off; this ensures that it will be open to connections when you wish to use remote play to play games. A few things to note here are that this mode uses more power, supports automatic updates of the console and the games and apps therein, and enables faster startups.
How to set up your mobile device or PC for Xbox remote play
After setting up your console, you need to set up the device that you will use to remotely play games on your Xbox. On mobile, you will need to download and install the Xbox app for iOS or Android. After downloading it, open the app and follow these steps:
- Select My Library and then Consoles.
- Select the console you want to play on.
- Tap "Remote play on this device."
That should start the connection process between your mobile device and the console. For Windows devices, download the Xbox app from the Microsoft Store if you don't have it already. In the top left corner, click on the Consoles icon and pick your console to start the same process. In both cases, mobile or PC, after selecting the console, your Xbox's home screen will start mirroring to it.
How to pair a controller to your mobile or PC for Xbox remote play
As the final step, you need to pair a Bluetooth controller to your mobile device or PC in order to actually navigate the menus and play games on your remote device. For Windows 10 and Windows 11, both wired connections via USB cables and wireless connections via Bluetooth 4.0 or higher are supported. When it comes to mobile devices, you can pair your Xbox Wireless Controller and its variants with Bluetooth.
This process is the same one you'd use to connect a controller for playing any other game. Though the exact steps for pairing a controller vary based on the devices used, they follow the same general process: press and hold the Bluetooth or pairing button on the controller to put it into pairing mode, then go into your tablet, phone, or PC's Bluetooth menu, find the controller, and click the "Add" or "Connect" button.
To further enhance your remote gaming experience on handheld devices, you can find clips that can attach your smartphone to your controller. That makes long gaming sessions convenient and provides comfortable viewing angles for small screens. Some third-party clips work with the Xbox controllers, such as the Orzly-brand clip priced at $16 on Amazon. If you plan to purchase a third-party controller for remote play, you can also find some that ship with a compatible clip included.