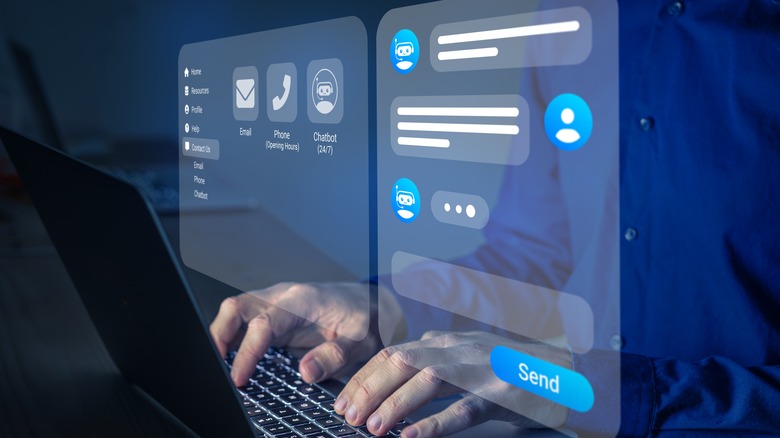How To Clone Your Hard Drive On Windows 11
Cloning a hard drive is a smart and efficient way to back up your important data and files, or to upgrade to a larger storage capacity. It's also gained popularity as gamers look to switch to solid-state drives. If this is your first time trying it with Windows 11, it is essentially a process that creates a replica of your hard drive, including the operating system, applications, and personal files.
Before you begin, you'll need to be sure you have your new hard drive. Since you will be cloning all of your data, you will need somewhere to put it. The second hard drive is referred to as your destination drive, and it must have enough storage capacity to hold the contents of your current hard drive. It is also important to note that cloning a hard drive will erase any data on the destination drive, so be sure to back up any important files you want to keep before proceeding.
After you have your destination drive in mind, you'll also need to download and install cloning software. Many options are available, and each software has its features and benefits. You'll need to find the one that best suits your cloning needs.
How to pick a destination hard drive for your Windows 11 clone
When picking a new hard drive to clone your original hard drive, there are several factors to consider. The first and most important factor is storage capacity.
The new hard drive should have at least the same storage space as your original hard drive — or more if you plan to store additional files. You should also consider the type of drive, as there are two main hard drives: hard disk drives (HDD), and solid-state drives (SSD). The latter options are faster and more expensive than traditional HDDs, but they also have a longer lifespan and perform much better.
You should also consider the type of connection the hard drive has. The most common connection types are USB, Thunderbolt, and FireWire. USB is the most widely used and compatible with most computers, but Thunderbolt and FireWire offer faster data transfer speeds. The external hard drive's physical size should also work for your setup — as all external hard drives come in different sizes, such as desktop, portable, and pocket-size. If you plan to take your external hard drive with you on the go, a portable or pocket-size drive may be a better option.
Lastly, it's essential to review the warranty and customer support offered by the manufacturer. A good warranty and customer support can give you peace of mind regarding your data if something goes wrong with the hard drive.
How to pick a Windows 11 hard drive cloning software
There are several software options available to choose from when you clone your Windows 11 hard drive. If you're looking for the best all-around experience and plan on cloning multiple hard drives, you should expect to pay anywhere between $40 and $70, depending on the software.
EaseUS Todo Backup is a popular and user-friendly option for cloning hard drives on Windows 11. It offers a variety of features like disk cloning, system migration, and incremental backup, which allows you to save time and space by only backing up changes made since the last backup. It also provides a bootable media builder to create a bootable disk to recover your system in case of a system crash quickly. EaseUS Todo Backup costs $39.95 for a year subscription.
Acronis is another widely used hard drive cloning software that offers a range of features, including disk cloning, incremental backups, and cloud storage options. It also provides various advanced options, such as cloning a hard drive while it's in use. The standard version of Acronis is priced at $49.99 per year.
Macrium Reflect is a robust and reliable option for cloning hard drives on Windows 11. It offers a variety of features such as disk cloning, incremental backups, and image compression. It also provides an option to create a recovery bootable media. Plus, if you own a small business, they also have enterprise-level cloning software. Macrium Reflect will cost you $69.95 for one computer.
There are plenty of cloning software options available, so your decision will come down to what specific features or support you may need when cloning your hard drive.
How to clone your Windows 11 hard drive
Before you begin, ensure you have backed up your original hard drive. Cloning a hard drive will erase any data on the destination drive, so be sure to back up any important files you want to keep before proceeding.
- Download and install your cloning software.
- Connect the second hard drive or external hard drive
- Next, open the cloning software and select your current hard drive as the source and your second hard drive as the destination drive.
- Start the clone. The processing time will depend on the type of hard drive and the amount of content you have, but usually, you can expect it to finish between 10 minutes to a few hours for large hard drives.
Once you've finished the cloning process, you will have a replica of your hard drive on the destination drive. You should then verify that the cloning software correctly copied all of your files and settings and that the new hard drive is fully functional.
If you've noticed that some of your data is missing in your destination drive, you should re-run the cloning process to ensure that you don't lose anything valuable. You could also hand-pick any missing content and transfer it via USB or another connection method.