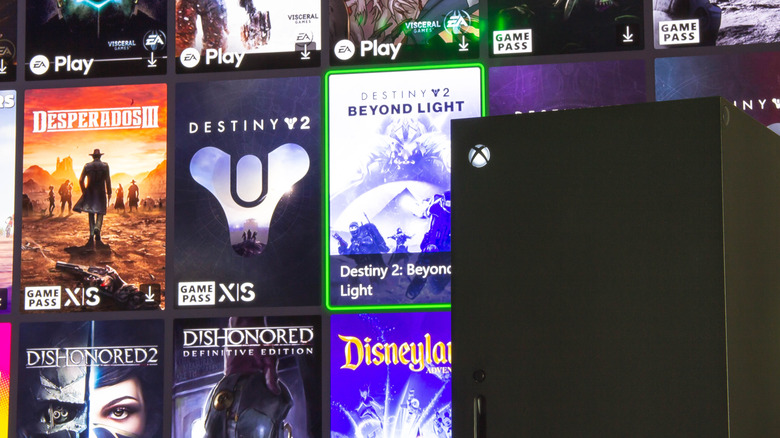Why Your Xbox Series X|S Is Slow And What You Need To Do To Fix It
While upgrading to an Xbox Series X|S is a great way to elevate your gaming experience, choppy online gameplay and slow downloads are quick ways to ruin your brand-new, next-gen set-up. In addition, the Series X|S's features, like the upgraded processor and lightning-fast SSD, will all be dulled if your network is slow and experiencing difficulties. According to Xbox, you might already notice this happening if your games take longer to update than usual or cannot get through an online session without severe lag.
Network problems are the most common culprits of slow performance on next-gen consoles like the Xbox Series X|S. However, you should check if your console or any affected games need a software update. This is an excellent solution if you notice poor performance outside of online gameplay. In addition, some research suggests that SSDs will lose performance as they clutter. You should check to see if you can delete any unwanted games or apps.
Fix slow network speeds to boost performance
You might know how network difficulties can contribute to issues like downloading and updating games and cause laggy online gameplay. The good news is that this is a relatively easy fix in most cases. Given your modem and router's role in interacting with your home's devices, you should try resetting them first. Often, this can fix most of the fundamental network issues.
- For at least 30 seconds, disconnect your router and modem from power.
- When all lights turn off, reconnect your router and modem to power.
- Your Series X|S should automatically reconnect to your network, but you might need to reconnect it manually if it doesn't. Navigate to Profile & system > Settings > General > Network settings and choose "Set up wireless network," according to Xbox.
If resetting your network hardware doesn't work, you should consider using an ethernet cable when downloading large files and gaming online.
- Plug your Xbox Series X|S into the back of your router using an ethernet cable.
- Your router should automatically connect to your network, but you can test the connection by navigating to Profile & system > Settings > General > Network settings.
Another solution if a wired connection is too tricky is removing objects of interference between your console and router, according to Xbox. Electronic devices like smart speakers and clocks can cause interference and should be turned off to try and minimize interference.
Clear space on the SSD to prevent slowdowns
If you've just switched over to an Xbox Series X, you've probably already realized how large the game files are. Some games are over half the size of their Series S equivalents. As a result, your console's SSD might be cluttered, leading to slow performance. You should take the following steps to clear up space on your console.
- Open the guide by pressing the Xbox button.
- Navigate to Profile & system > Settings > System > Storage.
- Under the "Manage storage devices" section, choose "Clear local saved games."
Here, you'll be able to delete old or unused games. If you've deleted all the games you can, you might consider using a Seagate Expansion Card. These devices are great options to provide your console with the high-speed storage it needs to play next-gen games.
- Once you've got your Seagate Expansion Card, plug it into the back of your console.
- Ensure that your Xbox Series X|S is registering the extra storage by navigating to My games & apps > See all. On the bottom left corner of the screen, you'll see a meter representing your available storage.
Before installing games to your Series X|S using the Seagate Expansion Card, Xbox recommends updating your console.
Make sure the Xbox console and games are updated
Game developers use software updates to fix slow performance issues, so if you keep experiencing problems, try and check for updates for both your console and games. Software updates for your Xbox Series X|S and its games and apps should be downloaded and installed automatically, according to Xbox. However, if you find that they're not, you can always turn them on by toggling the following settings.
- Navigate to Profile & system > Settings > System > Updates.
- Select "Keep my games & apps up to date" under the Updates section.
This will allow your Xbox Series X|S to download and install updates to your games, apps, and system software while you're away from your console, but if you want to keep your games up-to-date manually, you can still do so.
- To check if a system software update is available, navigate to Profile & system> Settings > System > Updates.
- Under Updates, choose "Console update available" if you have the option.
You can check to see if any games need updating by selecting them from the Home menu and selecting the Menu button on your controller.