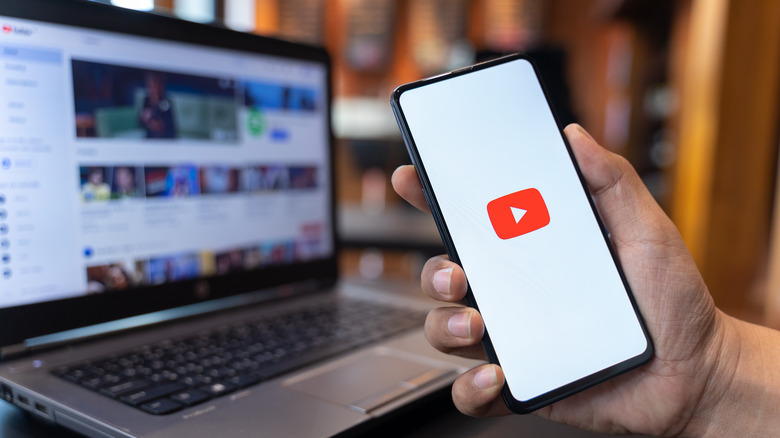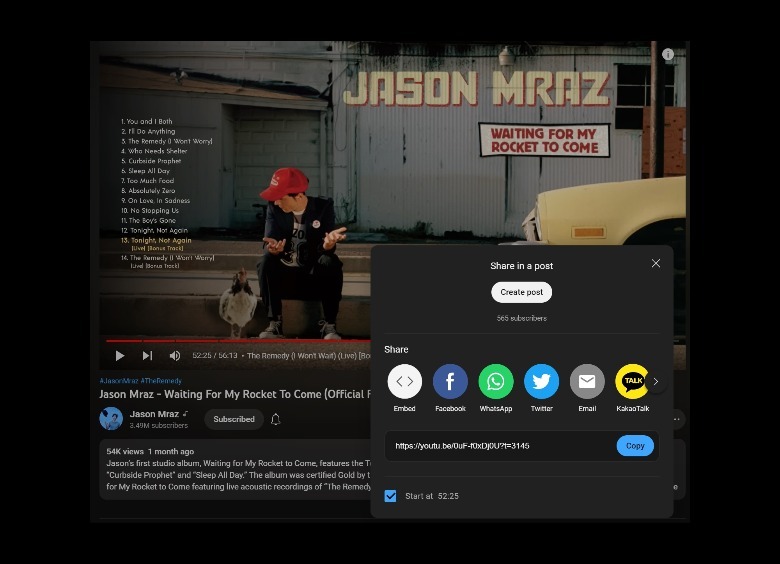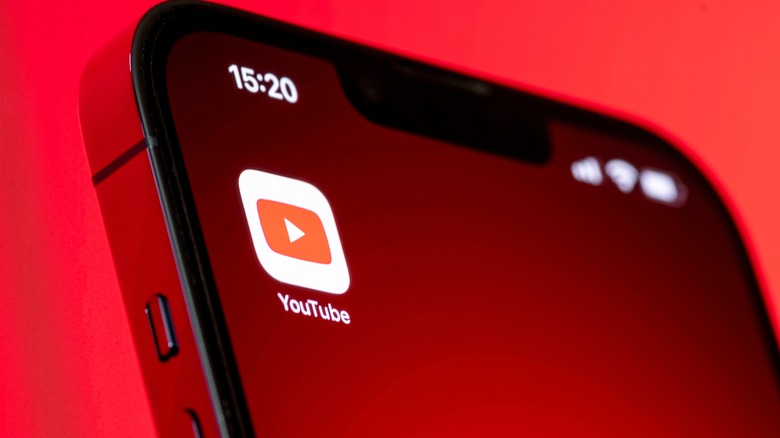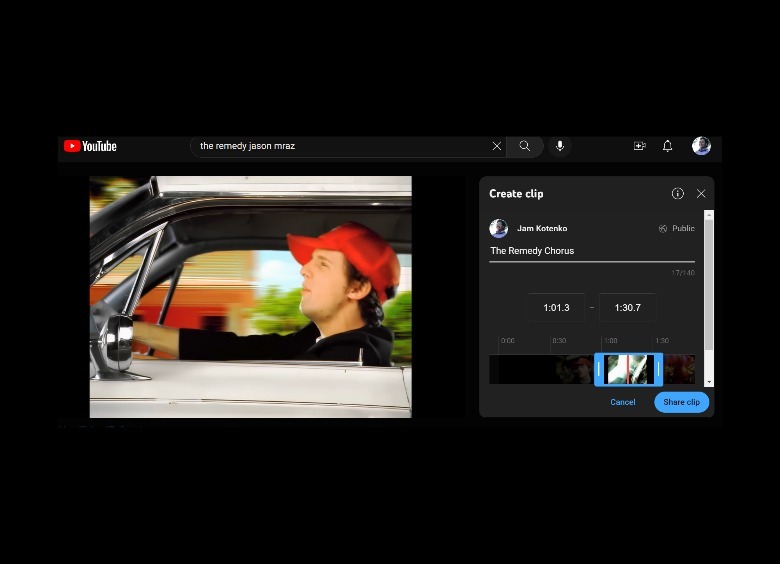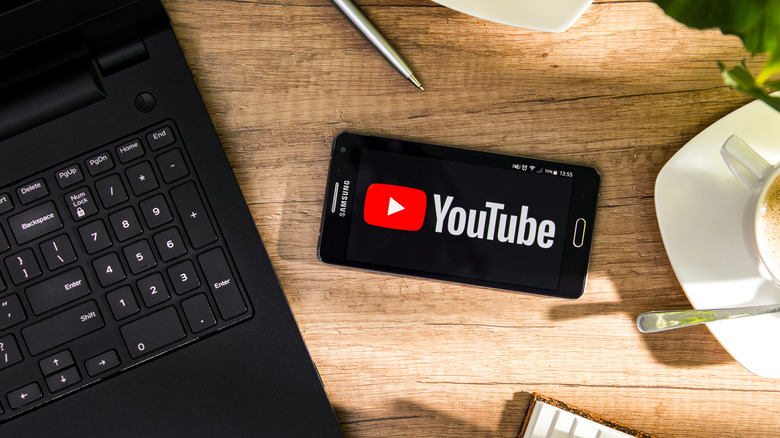You Can Share A Specific Moment From A YouTube Video Using This Hidden Feature
From the time it first hit the internet in early 2005, YouTube has maintained its status as one of the most used video-streaming platforms available to date. Getting acquired by Google a year after its launch only improved the rollout of new and useful features that'll make it easier for people to not only enjoy watching videos but also edit their own content and share their favorite videos with others.
An example of such a feature is the ability to change a YouTube video's starting point and share the new video link with others, eliminating earlier scenes that may not be highlight-worthy. There's also a recently released feature that enables the creation of video snippets from longer YouTube videos so that people who access the share link only see the moment you want them to see. Both options are worth exploring if you are in the habit of sharing your favorite moments from the YouTube videos you enjoy watching.
How to share a YouTube video from a particular starting point
YouTube has a dynamic link-sharing feature that changes depending on where in the video you hit pause or drag the video player slider. It is best used when you want to share a particular scene from a video with other people, but don't necessarily want them to preview the whole video from the beginning. To create a shareable YouTube link that begins at precisely the moment you want to highlight, follow these instructions:
- Play the video on your computer and when you get to the moment you want to share, pause the video.
- Click the "Share" button below the video player.
- In the 'Share in a post" dialog box that appears onscreen, click on the checkbox next to "Start at".
- Hit the "Copy" button to add the share link to the clipboard.
- Paste the link where you want to share the selected YouTube video moment with others.
Alternatively, you can also manually type the timestamp into the "Start at" field if you know it, or immediately pause the YouTube video after you open it and drag the video player slider to the right scene. The latter is a good alternate option because you can see the video frames update until you get to the exact moment you want to send. When someone clicks on the link that leads to a specific part of a YouTube video that you generated, it will automatically start playing from your chosen timestamp.
Unfortunately, the "Start at" feature is not available for mobile users. You'd either have to access the site on your computer (the easiest way) or manually append YouTube links with "?t=[timestamp in seconds]" on your mobile device when you copy and paste the share link provided. Another option is creating your own short YouTube clips.
How to clip your favorite scene from a YouTube video
YouTube also lets users share a snippet of a certain YouTube video by trimming it down to just the moment they want to highlight and creating a new clip they can share with others. These clips are public and can be watched by viewers who have access to the clip's link. Here's how you can create one through a computer web browser:
- Open YouTube and make sure you are signed in so you can access the clip feature.
- Launch a video.
- Under the video player, click "Clip," signified by the scissors icon. You may need to hit the three-dot icon next to the share button to get to it. This will launch the "Create clip" box.
- Use the slider to trim the clip down to the desired moment — it can be any length of time between 5 and 60 seconds. Alternatively, you can also play the video, hit pause at your desired moment, and enter the timestamp for the start and end of the clip.
- You'll need to type in a title for the new clip in the "Add a description" text field in order to create it. Maximum length is 140 characters.
- Click "Share clip."
YouTube users can also use this function through the mobile app by following the same set of instructions. Only the slider tool will be usable to trim the clip, so this would require a little bit more precision. All clips that were created can be accessed under "Your clips," which can be found in YouTube's left-side panel on a computer web browser, or in the "Library" tab of the mobile app.
What you can do with the YouTube clips you create
After hitting "Share clip," you have the option to copy the link to the new YouTube clip you just created and send it to others, or paste it into a new message, document, or social media post. In addition, you can get an embed code for the new clip or use one of the available share buttons for other platforms.
Note that YouTube share clips are limited to 60 seconds and will play in a loop when someone clicks on it. While previewing the clip, viewers will have the option to watch the full video which the clip is sourced from. Furthermore, some videos may not have the clip feature enabled — if you can't find the scissor symbol underneath the video player, that means the person who uploaded it turned the feature off and the only option you have for sharing your favorite moment is by using the "Start at" function explained above.