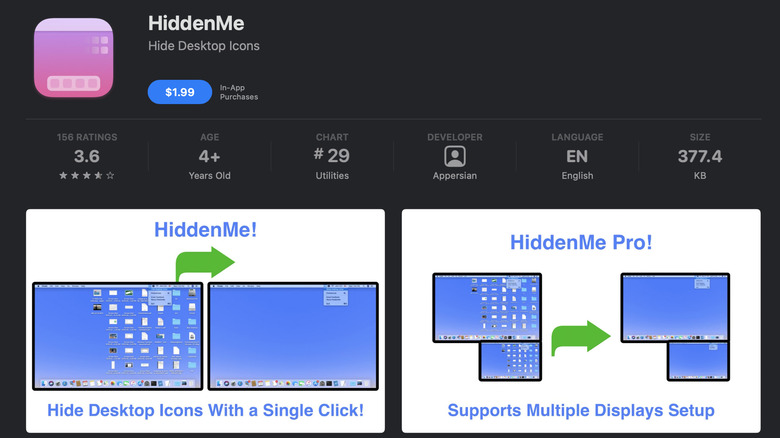4 Tips For Organizing Your MacBook's Desktop
Keeping your MacBook's desktop organized is often easier said than done. Whether trying to get a handle on the files blocking out your scenic screensaver or just looking to remove old unused apps, it's essential to manage your desktop efficiently to have the best possible experience with your MacBook. Fortunately, with a few simple steps, you can create good habits that will allow you to avoid clutter on your home screen, according to Apple.
Another important reason to keep your desktop organized is to avoid losing precious space on your hard drive. Unused apps and large files like movies can quickly add up and prevent you from downloading new media to your MacBook. Staying organized can help you identify which files to delete on an ongoing basis; however, you should also consider using an external hard drive if you want the ability to keep your old files around for easy access.
Regardless of why you want to organize your MacBook's desktop, it's a great way to keep your MacBook running smoothly from a technical perspective. A cluttered home screen will make finding and accessing the files you need challenging, and a full hard drive will prevent your MacBook from processing data efficiently. After all, cleanliness is next to godliness.
Organize files and apps on your desktop using stacks
If your Macbook's desktop has begun to resemble an overgrown lawn strewn with excess files and apps, it is time to trim the hedges with Apple's stacks. This helpful tool automatically sorts and stacks the files on your home screen by kind, date, or customizable tag. No matter how cluttered your desktop is, your files can fall into formation with a few simple clicks.
- Navigate to your desktop, and with two fingers, click anywhere on your home screen that isn't occupied by icons.
- Select Use Stacks, and all the files on your home screen will automatically sort and stack by kind.
- If you want them to sort and stack using other criteria, select Group Stacks By and choose your desired option.
Stacks are a great way to substantially cut down on the visual clutter of your MacBook's desktop. However, it's important to note that stacks do not delete any of the actual files on your home screen, so if you're looking to also de-clutter your hard drive in the process, you will need to delete or transfer files from your hard drive in conjunction with using stacks.
Remove old files from your desktop using an external hard drive
Freeing up space on your MacBook's hard drive is an excellent byproduct of organizing your desktop. Once you have arranged the files on your home screen into stacks, it's relatively easy to find old or unused files to delete.
However, if you have trouble deciding which files to part with, you might consider using an external hard drive to keep essential files from your desktop that you'll want to access later easily, according to Apple.
- Connect your external hard drive to your MacBook using the included cable.
- Navigate to Finder in your Dock.
- Drag and drop the files you want to move from your desktop to your external drive.
- When you have finished, eject the external hard drive using the sidebar in Finder.
You should prioritize moving large files like movies and music from your desktop to your external hard drive. Transferring these files will help you free up space on your MacBook for more installs and downloads — while keeping your precious media easily accessible.
Remove old or unused apps from your MacBook
Preinstalled apps like Garageband and iMovie can take up space on your MacBook's hard drive without you even realizing it. The shortcuts from these unused apps can also clutter your home screen leading to inefficiency with your machine. In the interest of both your desktop and your MacBook as a whole, you should take steps to remove old or unused apps.
- Navigate to Finder on your Dock and click Applications in the sidebar.
- Locate the app you want to delete. If the app is in a folder, open the folder and double-click its installer.
- If the app is not in a folder, drag the app to the trash folder on your Dock.
- Deleting apps should also remove any associated shortcuts from your MacBook's desktop; however, you can also remove them by double-clicking the icon on your home screen.
While removing unused apps is an excellent way to clean up the clutter on your home screen, it's also a great way to free up space on your hard drive, according to Apple. Apps are among the most extensive file types on your MacBook.
Make your desktop icons invisible using HiddenMe
Once you've removed all the unnecessary icons and files from your MacBook's desktop, you can take it one step further with HiddenMe. This app is a $1.99 download from the App Store that will allow you to toggle the visibility of your desktop's icons with the click of a button. It works like a native Mac feature using the menu bar on your screen.
- Search HiddenMe on the App Store and install it.
- Once installed, a circular icon will appear on your menu bar. Click it and select Hide Desktop Icons.
- Once clicked, the app will cause all of the files on your desktop to disappear. When you want them back, click back into the circular icon and select Show Desktop Icons.
HiddenMe is an excellent way to clean up the visual clutter on your home screen; however, you should pair your app usage with stacks and other organization methods. This combination will ensure your desktop stays organized regardless of if you have HiddenMe toggled on.