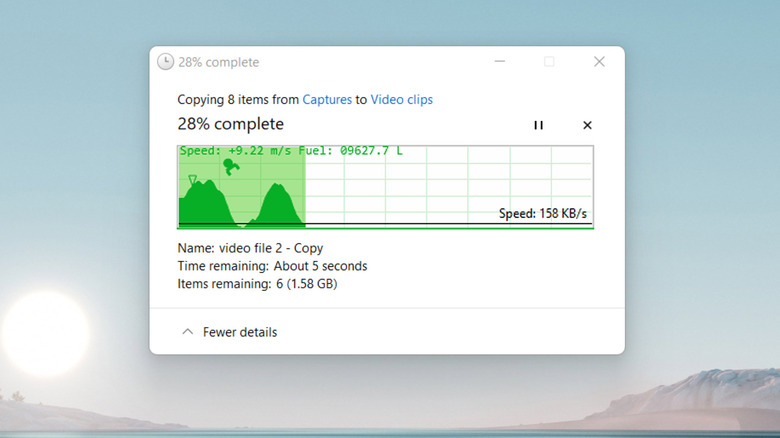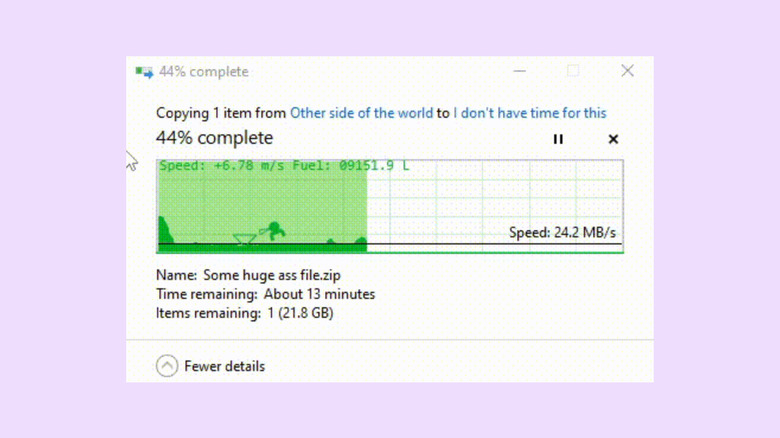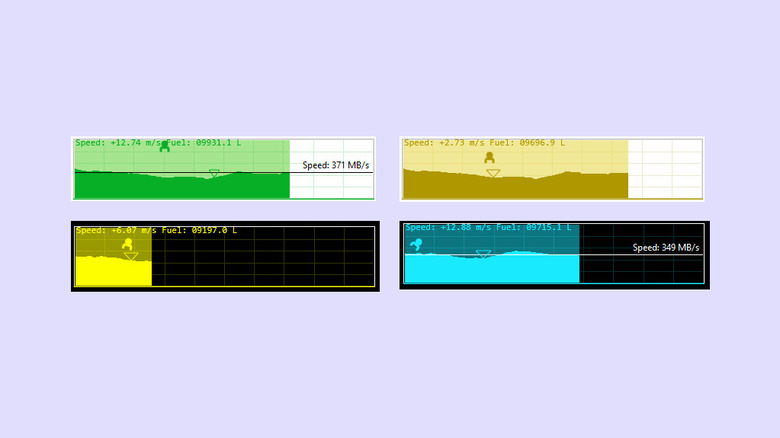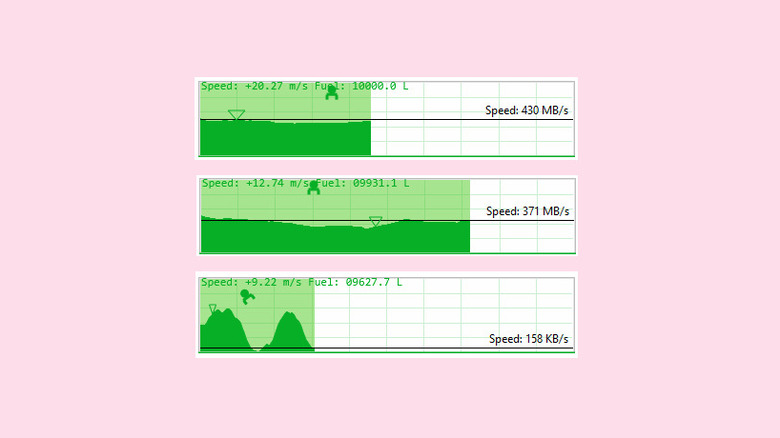How To Turn The Boring Windows Copy Progress Dialog Into A Game
We often face times when waiting for a big chunk of files to copy from one location to another on our PC feels either very boring or unsettling. If it's usually in line before something grand — like installing a game you have been wanting to play or viewing a large set of pictures from your last vacation — we can't seem to take our focus away from the progress bar, no matter how hard we try. If you also have trouble leaving a copy progress bar alone, here's a neat trick that will keep you entertained while on the watch.
If you have used Windows XP or earlier versions of the operating system, you should be familiar with the file-copying animation. If you aren't, picture this: while copying files from one folder to another, the progress bar is accompanied by an actual animation of pages or documents flying from one folder to another.
As Microsoft moved to a new design philosophy with Windows Vista, the animation was dropped and replaced by a more informative and descriptive window with a simpler progress bar. With Windows 8, this was replaced again with the progress graph that continues to date.
The older animations not only looked pleasant but also played a key role in telling the user if copying was still in progress or had stopped. Remember, we are talking about an era when computers froze at any time, and the hardware was still primitive compared to what we have today.
Master balance while your files copy
Thanks to a developer who goes by the alias Sanakan8472 on GitHub, you can turn the dull copy bar into a mini-game to keep you from getting bored when large files take an eternity to get copied. The game is officially called the Copy Dialog Lunar Lander because it replicates a planetary lander. There are no restrictions to what you can call it so, you're free to rename it as you like — even "Floaty Spacesuits," if you will.
The game works in an overlay on top of copy progress dialog boxes, and you can control it using either the mouse or arrow keys on the keyboard. The game's objective, as you might have guessed, is to ensure that the lander lands only on the platform placed on a rugged surface and knolls created by the copy progress graph. The speed and fuel values are indicated on top of the copy progress bar. With limited fuel in thrusters, you must navigate the lander to land safely on the platform while also ensuring the speed of descent is less than 10m/s, or else the lander explodes.
Explore different planets with themes
You can choose different difficulty levels from the persistent icon on your PC's Windows system tray. The beauty of the game is that, because of uncertainty about the transfer speeds of different kinds of storage systems, the landscape is different for every level and round. In the Easy mode, the lunar lander must be at a speed lower than 10m/s, while the landing speed requirement lowers down to 5m/s in the Hard mode.
Sanakan8472 also recommends you explore other planetary surfaces by changing the theme in Windows settings and opting for a High Contrast theme option. The Copy Dialog Lunar Lander requires at least Windows 10 to be able to run, and it may or may not run on the newer version, Windows 11.
If this intrigues you, let us dive straight into the setup process. It requires a moderate to advanced level of understanding of Windows PCs. It might appear intimidating to some, but you should be safe as long as you follow the steps correctly.
How to install the Lunar Lander game on the copy dialog box
Step 1: To begin, download Git for Windows and install it. You will get a tool called Git Bash, which is a command line editor similar to Command Prompt but with more powerful features. We recommend downloading the 64-bit variant unless you are running a very old PC that still runs on an x86 (32-bit) processor. You can use Microsoft's official guide to determine whether your PC runs a 32-bit or 64-bit version of Windows.
Step 2: Create a folder where you can store the installation files for the game.
Step 3: Right-click on the folder and click "Git Bash Here."
Step 4: A Git Bash window will open after running the command. In this window, type the following commands after the $ sign and press Enter after each:
git clone https://github.com/Sanakan8472/copy-dialog-lunar-lander.git
git submodule init
git submodule update
Step 5: The installation files will have been downloaded in the folder you created earlier. Now, download and install Microsoft Visual Studio.
Step 6: Open Copy Dialog Lunar Lander.sln from the folder we created earlier in Microsoft Visual Studio. Make sure you do not change the code that opens in the editor box.
Step 7: Click on Build from the Menu Bar and then click on Build Solution. Alternatively, you can also press Ctrl+Shift+B.
Step 8: To run the code we just built, we need to click on Debug > Start Without Debugging.
This will activate the Copy Dialog Lunar Lander on your copy dialog boxes. You can now enjoy hopping from one mound to another on different planetary surfaces.