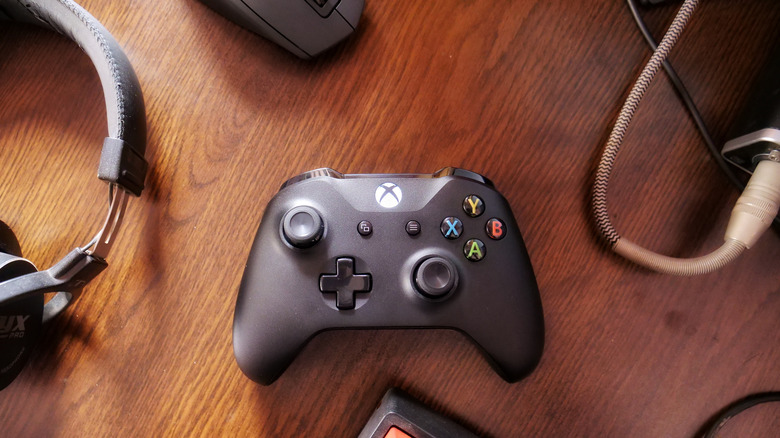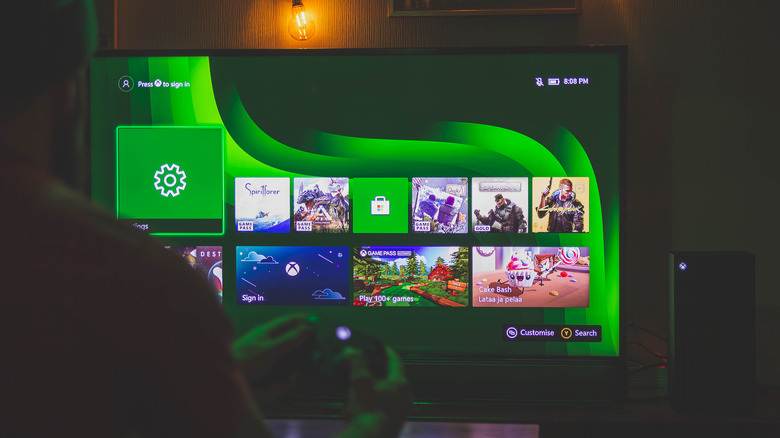How To Fix The Most Common Audio Problems On Xbox Series X
Audio problems will quickly ruin your gaming experience. Crackling noises, microphone issues, and other difficulties diminish whatever content you're playing by removing or modifying an essential component from gameplay: sound. While the Xbox Series X is the latest in Microsoft's line of cutting-edge gaming consoles, it too can experience audio problems.
Whether you need to replace your HDMI cord, buy a new microphone cable, or reset your console's settings, fixing common audio problems for the Series X isn't very challenging. A few rare circumstances might require you to seek console repairs from a professional, but you should always try to self-troubleshoot first, a topic extensively detailed on the Xbox support website.
Your audio output method can also shed some light on what's causing the issue. For instance, if you game on a surround sound speaker system, there might be an issue related to your sound system's compatibility with Xbox. On the other hand, if you typically use gaming headphones and encounter an issue, it could be because of a problem with your headphone's wire or controller jack. Before you diagnose the audio problem's cause, you should always be aware of the most common issues associated with your audio output method.
How to fix audio crackling on Xbox Series X
If you've never experienced it, crackling is best described as audio that is hard to understand due to static or other interference. While you can encounter this through any audio output method, headphones and party chats are the most common scenarios. Luckily, you can usually troubleshoot these problems at home without the help of a professional.
For crackling audio within your party chat, one thing you can try is adjusting the Chat mixer settings (via Xbox). Depending on your preferences, the mixer might be focused on your game audio rather than your conversation.
- Open the guide by pressing the Xbox button on your console.
- Navigate to Profile & system > Settings > General > Volume & audio output.
- Choose Advanced > Additional options > Chat mixer.
- Select the option to reduce other sounds by either 50% or 80%
If that doesn't work, the problem might be related to your hardware rather than your software. Crackling can also be a common symptom of an audio cord on its last leg. For those who commonly game with headphones, troubleshooting the cable and its connection to your controller might solve your problem.
- Disconnect the audio cord from your controller and look for any obstructions.
- Try blowing out the controller jack with compressed air to remove unseen debris.
- If you're still experiencing audio crackling, replacing the audio cord that connects your controller to your headphones might help.
Unfortunately, many wired headsets don't have a removable cable, which means that a short somewhere in the line will either have to be repaired or the headset will need to be replaced. If the headset is relatively new, however, it may be covered by a manufacturer warranty against defects.
How to keep Xbox Series X audio from cutting out
For those who use a TV as their primary audio output method, there is a distinct set of possible audio problems related to your Xbox and its connection to the TV. These issues can be experienced as occasional audio dropout or no audio when trying to game or stream content. You should start by checking your Xbox's audio connection and output settings (via Xbox). If you often change output methods from headphones or surround sound speakers back to your TV, this setting might be the culprit of your problems.
- Open the guide by pressing the Xbox button on your controller.
- Navigate to Profile & system > Settings > General > TV & display options
- Choose "Video fidelity & overscan" from the options.
- Select HDMI under the display tab.
If you're still having audio issues with your Xbox and TV, the problem may be related to your HDMI cable and its connection.
- Remove the HDMI cable from the TV and console and look for any obvious obstructions.
- If nothing is visible, use compressed air to blow out both ports to remove any unseen debris.
- If that still doesn't work, try another HDMI cable or purchase a new one.
Faulty wiring within the HDMI cord or misconnections in the ports can cause audio dropouts, so spending a little more on a nicer cord is a good idea.
How to run audio diagnostics on the Xbox Series X
If you're using surround sound speakers or a wireless soundbar with your Xbox, you might need to run diagnostics to ensure that you have set up your audio output correctly, according to the Xbox support website. This can sound challenging, but Microsoft makes it easy to complete.
- Open the guide by pressing the Xbox button.
- Navigate to Profile & system > Settings > General > Volume & audio output.
- Under the Advanced tab, choose the Audio setup option.
- Select the audio output option you're trying to use and press A.
After you've selected your desired audio output, your Xbox will start the diagnostic process. Animations will appear on your screen correlating to which speaker your Xbox is sending sound to. This can be helpful if you have multiple speakers and are unsure which ones work. If you notice a speaker isn't working correctly, try to unplug it or reconnect it to your sound system to troubleshoot the problem.