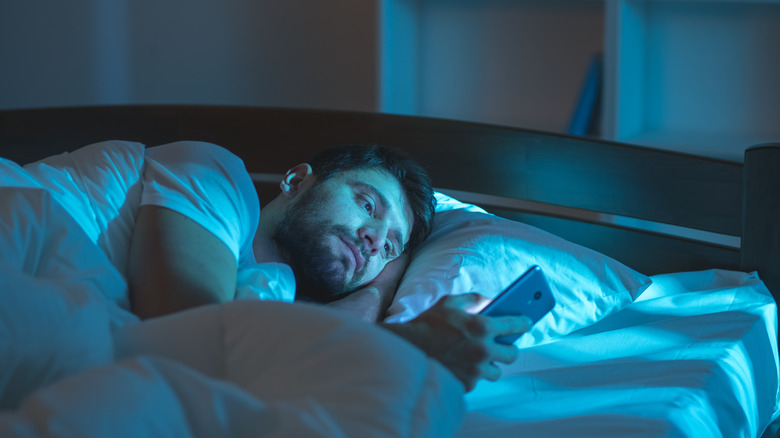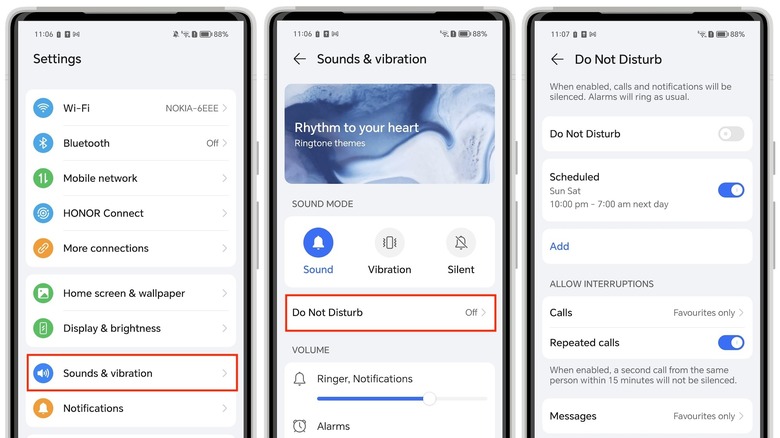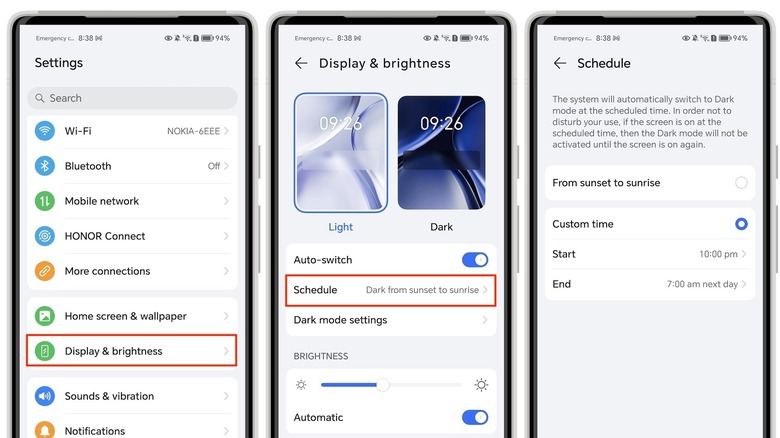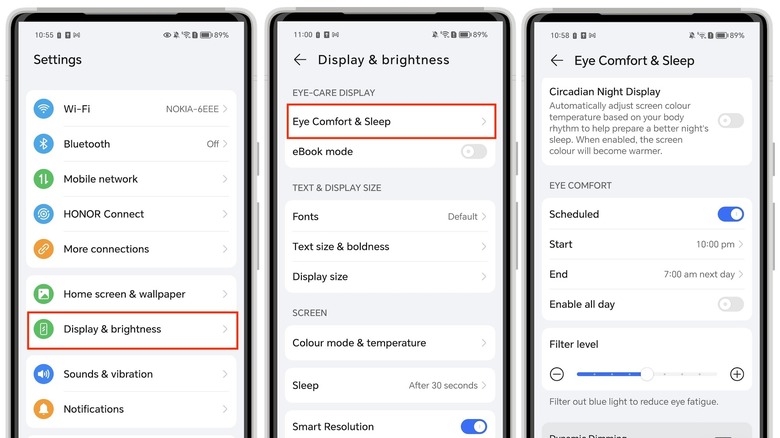3 Ways To Optimize Your Android For Nighttime Use
Smartphones are a distraction and can get in the way of your work and daily chores. With a stream of notifications from messages, email, and social media apps, we're constantly overstimulated. While it's not uncommon to reach for your phone to relax, doom-scrolling TikTok and Instagram contribute significantly to screen time. Apart from affecting your productivity during the day, excessive smartphone usage can also negatively impact your sleep.
Since smartphones have become our default alarm clocks, they're often left on bedside tables at night. This might tempt you to use your phone in the dark, causing eye strain. Having your phone by your bed can also interrupt your sleep when you get a new notification.
If you can't cut back on your late night scrolling, there are ways to optimize your Android smartphone for nighttime usage. You can silence all notifications except those from specific contacts and change your display settings to make it easier for the eyes to look in low light.
These settings can be enabled manually, but for maximum efficiency, it's best to set up a daily schedule. This way, the night time settings turn on at a specific time every evening and automatically turn off in the morning.
Enable Do Not Disturb to silence pesky notifications
There's nothing more annoying than hearing your phone buzz while you're asleep. While you can enable silent mode, this will mute all notifications, so you might end up missing an emergency call from a friend or family member.
Enabling Do Not Disturb is an easy way to filter your notifications, letting you select which contacts can get through. You can manually enable the mode when required or change Do Not Disturb settings and schedule it to turn on at a specific time each day.
Here's how to enable Do Not Disturb on your Android:
-
Open the Settings app.
-
Tap Sound or Sounds & Vibration.
-
Tap Do Not Disturb or DND.
-
Tap Calls. On a Pixel phone, tap People, then select Calls.
-
Choose whether to allow incoming calls from everyone, only contacts, only starred contacts, or no one.
-
Select Repeat Calls if you want to allow calls from a person who calls twice in 15 minutes.
-
If your phone has the option, select Messages and choose which contacts can notify you.
-
Select Schedule and choose the days and times you want Do Not Disturb to turn on automatically.
To quickly enable or disable Do Not Disturb on your phone, swipe down from the top of your screen to open Quick Settings, then tap the Do Not Disturb icon (crescent moon).
Auto toggle light and dark modes
Dark mode is available on most Android smartphones, and some users prefer to have it enabled permanently. When dark mode is enabled, your phone settings, system apps, and many third-party apps change to dark backgrounds.
While there are several benefits to using dark mode on your Android phone, the black background can make it tough to read what's on the screen. A light theme is fine for daytime use, but the higher screen brightness can cause eye strain, particularly if you use your phone in the dark.
You can set up your Android phone to automatically switch to dark mode in the evening or at a specific time and switch back to light mode in the morning. This way, you get the best of both worlds.
Here's how to automatically switch to dark mode on your Android phone:
-
Open Settings.
-
Tap Display.
-
Select Dark Mode to turn it on manually.
-
To enable a schedule, tap Schedule.
-
Select From Sunset to Sunrise to automatically switch to dark mode at sunset.
-
Select Custom Time if you want to pick a specific start and end time each day.
Turn on the blue light filter to reduce eye strain
The screens on most smart devices, including smartphones, televisions, tablets, and laptops, emit a blue light to make them easier to view. Blue light can make you more alert by overstimulating your brain, but conversely, the light emitted by the screen can make it harder to relax, affecting your circadian rhythm.
If you have trouble falling asleep at night or generally struggle with eye strain, you should stop using your Android phone before going to sleep. It's also a good idea to enable a blue light filter to turn off this artificial light but be warned that doing this will change the color temperature of your screen and make it warmer.
The mode is called Night Light on Pixel phones, but on other brand smartphones, it's often called Eye Comfort & Sleep mode, Reading mode, or Blue Light filter.
Here's how to enable it on your Android device:
-
Open Settings.
-
Tap Display.
-
Select Night Light/Eye Comfort/Reading Mode.
-
Enable the mode to permanently have the blue light filter on. You can choose the intensity of the filter to make it warmer or cooler.
-
Alternatively, tap Schedule and choose when to turn it on and off.
On some phones, you have the option to automatically enable this mode at sunset and disable it at sunrise.