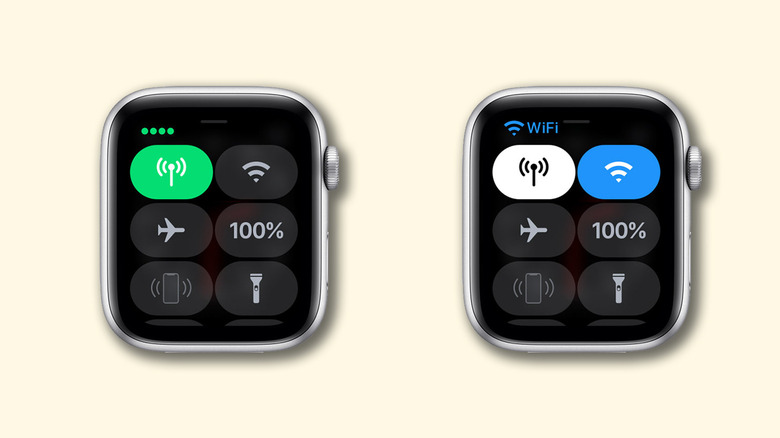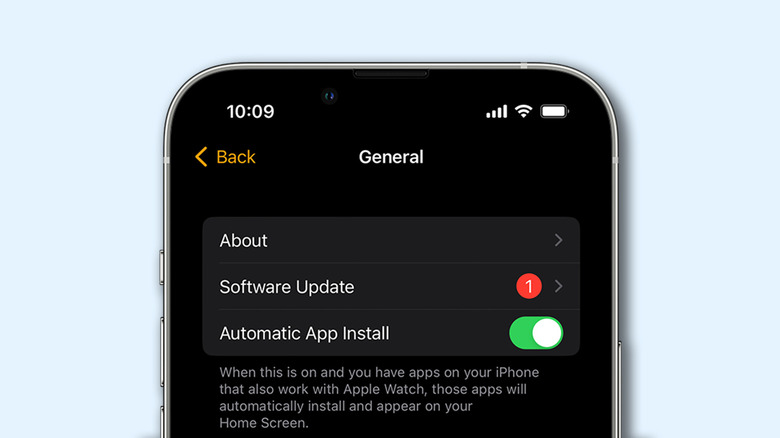How To Troubleshoot Siri Not Working On Apple Watch
Siri is a smart voice assistant that resides in several of Apple's products, including the iPhone, iPad, Mac, and even the Apple Watch. Through voice commands, you can perform simple actions without having to use your other hand to interact with the wearable. Though Siri isn't perfect, it is contextually aware and aids in performing tasks like setting a timer, translating a sentence, or identifying a song using Shazam. Things blend in even better when you combine the convenience of using a digital assistant with the existing tips and tricks of the Apple Watch.
There are multiple ways you can trigger Siri — raising your wrist and speaking into your watch being the quickest one. Alternatively, you can summon it by saying "Hey Siri", or press and hold the digital crown on your Apple Watch to activate the voice assistant. There may be instances where Siri doesn't work as expected or fails to activate altogether. Before deeming your Apple Watch defective, it's prudent to explore a few straightforward troubleshooting steps. Apple recommends you follow a systematic diagnosis by checking for some essential settings on your watch as well as on your iPhone.
Check internet access
The Apple Watch largely relies on your paired iPhone to fetch most of its data which helps it conserve power and offload most of the heavy lifting to the phone. To work, Siri requires access to a working internet connection, and in the case of the Apple Watch, it's either through Wi-Fi or cellular data.
For Apple Watch models that lack GPS and cellular connectivity, your only option is to use a Wi-Fi network. By default, your watch connects to the same network that your iPhone uses. The Apple Watch then uses a combination of Bluetooth and Wi-Fi to stay connected to your iPhone.
So, if you've been unable to trigger Siri or get it to fetch search results, be sure to check the internet settings on your watch. Tap and hold the bottom edge of your Apple Watch's screen and swipe up to access the Control Center. Here, make sure the Wi-Fi toggle is enabled and connected to a network. On your iPhone, navigate to Settings > Wi-Fi and see if it is connected to the internet as well. You don't have to share the same network across your devices. Try connecting to a different Wi-Fi network on your Apple Watch using the Settings app and test to see if Siri responds now.
Configure Siri options
If your experience with activating Siri has been hit or miss, chances are your Apple Watch isn't configured to listen to the "Hey Siri" hot phrase or be triggered when you raise your wrist. On your watch, open the Settings app, scroll down, and tap on "Siri". Here, you will notice three toggles that each control methods for you to activate the voice assistant. To maximize the ways you can interact with Siri, turn all three of these options on. If these toggles were already on, try disabling and enabling them once more.
You can also adjust how loud Siri's responses are, as it is possible that this audio level was accidentally set to low and you haven't been able to pick up Siri's voice. To fix this, navigate to Settings > Siri > Siri Responses and tap the volume up icon to the right to control the loudness of Siri's responses.
If this is your first time configuring Siri on your Apple Watch, leave it on a charger overnight since watchOS will need to download Siri's voice. You can view the download status by navigating to Settings > Siri and checking under the "Siri Voice" section.
Update your Apple Watch
Being able to develop and push innovations over the cloud to existing devices brings exciting features like the double-tap gesture on the Apple Watch. Despite crafting both its hardware and software, Apple products aren't immune to software bugs. These glitches are a high priority and are almost always ironed out with a quick software update, which is why being up-to-date is important. Apple Watch runs watchOS, which is the company's proprietary operating system that is heavily based on iOS.
WatchOS receives regular updates and users are encouraged to download and install them when prompted. If you haven't been able to use Siri on your watch, it is worth checking if you're on the latest version available. Make sure you're connected to Wi-Fi with have sufficient battery on your watch and navigate to Settings > General > Software Update to see if any watchOS installations await your approval. Alternatively, you can install watchOS on your Apple Watch using your iPhone.
Troubleshoot the hardware
If updating your Apple Watch after troubleshooting the software didn't work out, there is a possibility of a hardware defect. The Apple Watch has a microphone hole right next to the Digital Crown which it uses for audio input. If Siri hasn't been able to pick up your queries, a faulty microphone could be to blame. First, if you are using any protective case around your watch that might block its microphone, take it off and try using Siri again.
Next, test to see if the microphone works in other apps. A simple way to do this is to open iMessage, start a conversation, and tap the microphone icon. Start dictating words and check if your sentences are being formed on the watch. Once you've confirmed a problem with your watch's hardware, contact Apple Support to follow up for a repair or a replacement. There are both pros and cons of buying AppleCare+, but this is one of those times you'd be glad that you did.