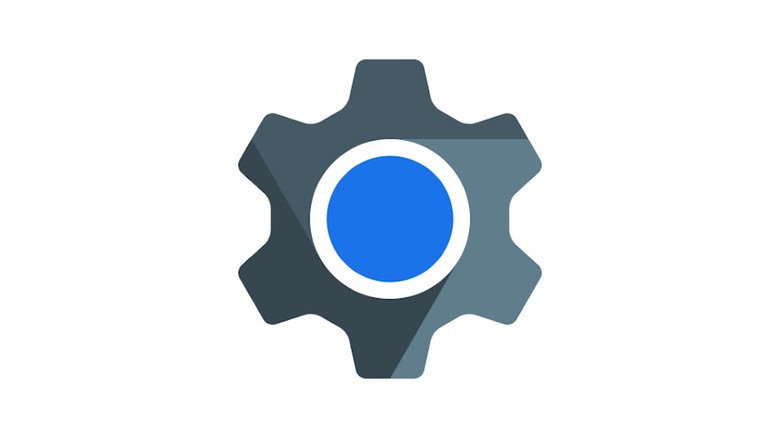What To Do If Your Android Device Won't Cast To Your Smart TV
Though something is appealing about going the old-school route and using your remote to navigate apps on your smart TV, there's arguably just as much appeal — if not more — to casting the video to your TV from the streamer's mobile app using a protocol like Apple AirPlay or Google Chromecast. Some people might have an easier time searching for something to watch on the mobile app when it comes to typing, or maybe it's easier for them to see. However, adding in the variables of two devices talking to each other over a Wi-Fi network can introduce some additional potential problems.
Specifically, when using Chromecast on the feature-loaded Google TV or the equally efficient Android TV, you might encounter a problem where the Chromecast button isn't showing up in the app, or maybe it does and then when you try to cast it to your TV, nothing really happens. It can be incredibly frustrating when you're hankering to watch some TV, but thankfully, the fixes for this kind of problem are pretty standardized. So, if you have a TV running Google TV or Android TV and you've run into problems with the Chromecast feature, read on to learn how to fix them.
How to troubleshoot Chromecast issues on Google TV
If you're looking to use the Chromecast button to cast to an Android TV/Google TV-based smart TV, there are some pretty standard troubleshooting steps. First, you want to at least make sure that your phone/tablet/computer is connected to the same Wi-Fi network as your TV. (This can include being connected to different SSIDs on the same network, like one device being connected to the SSID on the 2.4GHz band and the other connected to the SSID on the 5GHz band.) Other basic steps include restarting both devices, verifying that you have the newest version of the mobile app you're casting from, and keeping the phone and TV OSes updated.
The more complicated troubleshooting steps involve the Android TV/Google TV system app that functions as the TV's built-in Chromecast. Depending on your TV's OS, it will be called Google Cast Receiver or the recently renamed Chromecast built-in. The most common fix involves clearing the app's cache and other user data. To do this:
- Open the Settings app.
- Scroll down to and select Apps.
- Scroll down to and select See All Apps.
- Scroll down to and select Show System Apps.
- Scroll down to and select Chromecast built-in (or Google Cast Receiver).
- Scroll down to and select Clear Data.
- Select OK to verify your selection.
If that doesn't help, look closely after step five: If the "Enable" option is available, then that's your problem. Select Enable and you should be good to go.
If that doesn't help, there's another option...
Suppose the above steps specific to Chromecast built-in/Google Cast Receiver don't work. In that case, you might need to try uninstalling the updates that have been applied to both the aforementioned Chromecast app and another system app, Android System WebView. After that, you need to force the TV to reinstall those updates. To do this:
- Open the Settings app.
- Scroll down to and select Apps.
- Scroll down to and select See All Apps.
- Scroll down to and select Show System Apps.
- Scroll down to and select Android System WebView.
- Scroll down to and select Uninstall Updates.
- Select OK to verify your selection.
- Back out to the System Apps menu.
- Scroll down to and select Chromecast built-in (or Google Cast Receiver).
- Scroll down to and select Uninstall Updates.
- Select OK to verify your selection.
- Unplug your TV from the electrical outlet it's in and wait 30 seconds.
- Plug it back in.
- Once your TV has finished booting, open the Google Play Store.
- Search for both apps and apply the available updates for each.
That's it. One of these troubleshooting steps should have helped you. If they didn't, and if you can't get any other devices to cast to your TV, then you need to contact technical support for your TV's manufacturer.