Using Your Phone To Scan Documents And Old Photos
Life has gone digital, but all sorts of documents and photos remain. It is uncomfortable leaving the important ones in their physical paper form — a flood, a fire, a mischievous cat are all potential sources of destruction, and it's not really possible to replace an old photo for which the negatives are long gone. A scanner is the way to go if you want the best copies possible, but for every other situation, your phone is surprisingly capable of digitizing them.
Before using your phone to digitize documents or photos, you need to decide how involved you want the process to be. If you're looking for a quick method to post a physical photo on Facebook, you need to do little more than point your phone at the picture and hit the shutter button. For better results, though, there are dedicated apps and kits that block out ambient light, straighten and crop the image, and more to produce quality digitizations.
Apps
One of the more popular ones to get attention recently is Photomyne, which is currently available on iOS and will be coming soon to Android. This app accepts shots of multiple photos at once and automatically crops them out into individual images (though 'scanning' one at a time will give you a higher resolution per photo).
Of course, you don't need an app designed specifically for 'scanning' photos — a general imaging app with a cropping feature will work, and there are a bunch of options for each platform:
- Office Lens (iOS | Android): A Microsoft app for taking photos of things like whiteboards, documents, receipts, and photos, then cropping them out, using OCR to find and digitize text, and more. Works well for those already enmeshed in Microsoft's Office applications.
- CamScanner (iOS | Android): This is a popular app for scanning documents in particular. Includes OCR, a cropping and straightening tool, and can save documents to PDF.
- Scanbot 5 (iOS | Android): Scanbot is advertised as a scanning app for "all media," and some of its features include perspective correction, document detection, the ability to digitize several pages into a single document, optimizing colors, saving photos as JPEGs, and uploading to various cloud services.
Taking high-quality 'scans'
If you want your end products to turn out well, you'll want to do a few things.
1. Turn up your phone camera's resolution to its maximum setting. Depending on the app you use, you may have to change this in the scanning app or your phone's own camera app.2. Adjust your scanning app's settings to meet your needs. This means turning off or on white balance correction, depending on whether you want it, setting up automatic uploads to a cloud service, choosing image scan quality (some have limited max file sizes by default, for example), adding file passwords, selecting file format, and establishing a naming structure.
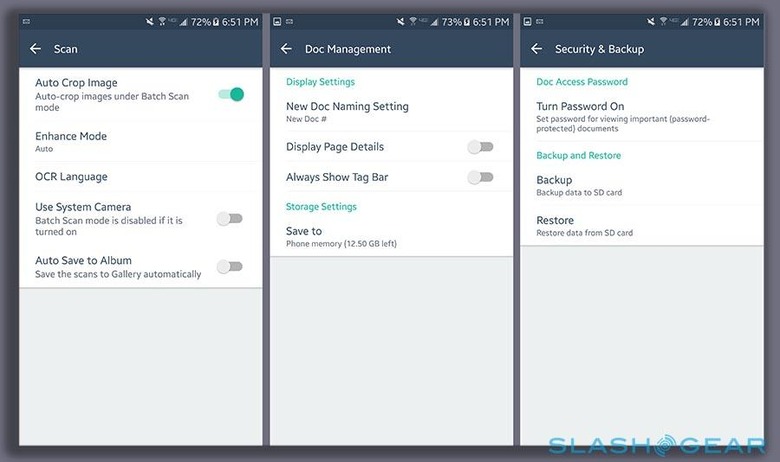
3. Take the images on a high-contrast background with bright but indirect light. For example, if you're going to scan documents, place them on a large sheet of black paper, such a sheet of black cardboard stock. This will provide a high contrast background that greatly aids the scanning app in selecting and cropping backgrounds, and will result in better perspective correction to adjust for lens distortions.
Lighting, meanwhile, needs to be bright for crisp images and sharp text, as well as minimizing image noise. You have to watch for light glares, though, which are an issue with glossy paper and photo paper. Shining a lamp directly on the photo won't work, for example, but placing a couple lamps a few feet away on either side of your work area will do wonders (with the added benefit of eliminating shadows). If you're scanning matte (read: non-glossy) paper, direct lighting will be fine.

